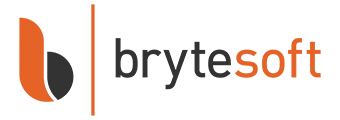How to Check the Specification of a PC or Laptop
When buying any software, it is important to make sure your PC or laptop is of the right specification. As part of our commitment to customer care, we have put together a series of guides.
In this guide, we cover how to check the specification of your machine to make sure it can handle the software you are considering. Don’t worry, the process is simple, and the following steps will walk you through it in just a few seconds:
Checking the Specification of your Computer
Before you check the specification of your machine, you need to know the minimum recommended spec for the software you are considering. You will find this information at the bottom of the software listing.
Once you have this information follow the steps below to establish with your computer is suitable for the software.
Once you have this information, the next step is to check the hard drive and graphics performance of your computer. Most modern computers will not have any issues with the graphics side, but to be on the safe side, we have included a quick guide to this too. Let’s start with the hard drive: One more thing to cover with hard drives. Many computers have more than one hard drive, so even if your C drive is rather full, it may be possible to install the software on another drive. So, if your main drive does not have the required space, repeat the above steps on any other listed drives, and if they have adequate space, then they can be used to install the software onto. Important – Make sure you are not checking for external drives such as USB sticks or backup drives that may be attached to your computer. Also, most installation procedures will default to the main (C) drive. It will be necessary to change this to the appropriate drive when you install the software. Don’t worry if this sounds complicated, our install guide will walk you through the process. To be honest, if you have got this far, then the chances are your computer is up to the job. But to be on the safe side, we have included a quick guide on checking the graphics performance of your computer. We want all our customers to have a great experience when buying their software. If you have any issues or concerns about whether your computer is suitable for the software you are considering, then please contact us.
Checking Hard Drive Space and Graphics Performance
Checking Graphics Performance
Brytesoft – Committed to Customer Care