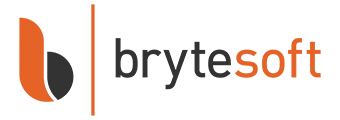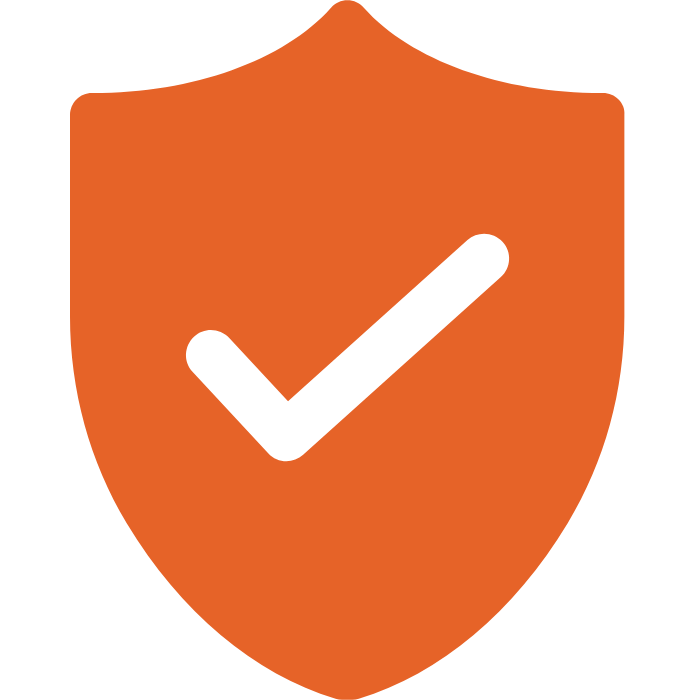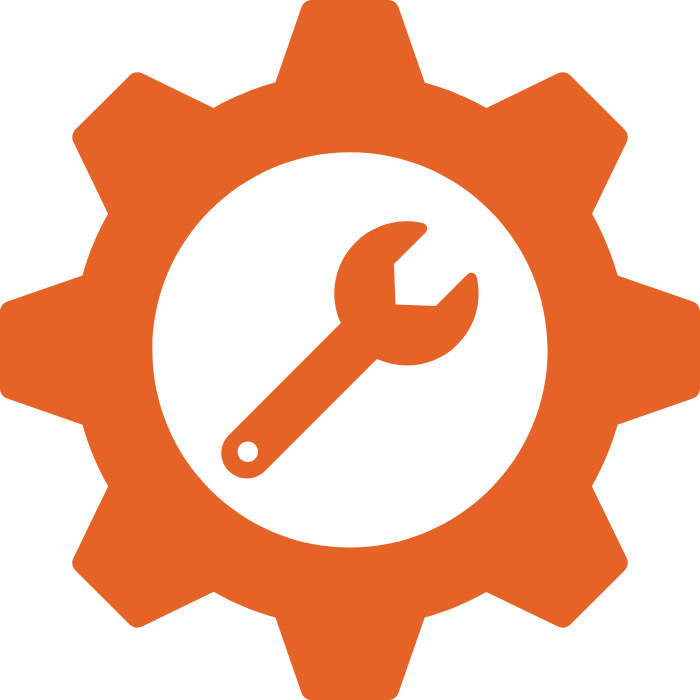Windows 11 Home Download: How to download, install and activate
Option 1: Performing a clean installation of Windows 11 Home
Please proceed with this when you are currently using an older Windows version than Windows 11 or a PC without an operating system
1. Preparing Your Device
Before starting the installation, it is necessary to complete several important steps to prepare your device. This will help ensure a smooth installation process and minimize the risk of data loss.
System Requirements for Windows 11
Before beginning the Microsoft Windows 11 Home downloading process, ensure that your device meets the minimum system requirements:
- Processor: 1 gigahertz (GHz) or faster with two or more cores on a compatible 64-bit processor or System on a Chip (SoC)
- RAM: 4 GB
- Storage: 64 GB or larger storage device
- System firmware: UEFI compatible, with Secure Boot support
- TPM: Trusted Platform Module (TPM) version 2.0
- Graphics card: DirectX 12 compatible or later with WDDM 2.0 driver
- Display: High-definition display (720p) larger than 9″ diagonally
Use Microsoft’s PC Health Check application to verify compatibility.
Backing Up Data
Create a backup of all important files before starting the installation process.
2. Download Windows 11 Home
- Go to the official Microsoft website and navigate to the Windows 11 download page.
- Click the “Download” button and select your language.
- Download the Windows 11 ISO or create a bootable USB using the Media Creation Tool.
3. Download Windows Media Creation Tool
https://go.microsoft.com/fwlink/?linkid=2156295
Use it to create installation media (USB/DVD) or download ISO files for Windows 11 Home.
4. Run the Media Creation Tool
- Select "Create installation media for another PC"
- Choose your language, edition (Windows 11), and architecture (64-bit)
- Create a USB flash drive or download ISO
5. Install Windows 11 Home
- Insert the bootable USB or mount the ISO file
- Restart and boot from the selected media
- Follow setup prompts: language, license, installation type
- Choose "Custom install" and select your partition
- Let the installation complete and activate Windows with your key
About Windows 11 Home
Windows 11 Home is built for personal and everyday use, offering all essential features for work, school, and entertainment. It's ideal for home PCs, laptops, and tablets, combining a beautiful new interface with enhanced performance and security.
Troubleshooting
Unable to Select Windows 11 Home During Clean Installation?
If your system defaults to a different edition, add the following ei.cfg file to the \sources folder on your installation media:
[Channel] Retail [VL] 0
Fixing Activation Error Code 0xc004c060
- Open Command Prompt as Administrator
- Run
slmgr /upkto uninstall any current product key - Run
slmgr /cpkyto clear the registry - Enter your new key:
slmgr /ipk YOUR-KEY-HERE - Activate:
slmgr /ato
Fixing Activation Error Code 0xc004f050
- Disconnect from the internet
- Go to System > Activation > Change product key
- Use this key to switch edition:
VK7JG-NPHTM-C97JM-9MPGT-3V66T - Reconnect to the internet and activate with your purchased Windows 11 Home key
FAQs About Windows 11 Home Installation
Can I download Windows 11 Home for free?
Yes, from Microsoft’s website. You still need a valid product key to activate.
Can I install Windows 11 on a new PC without an OS?
Yes, using a bootable USB drive with the Windows 11 Home installer.
How long does the installation take?
Usually between 20 minutes to 1 hour, depending on your system speed.
Where can I get a Windows 11 Home key?
Buy your genuine Windows 11 Home key from Brytesoft for instant delivery and activation support.