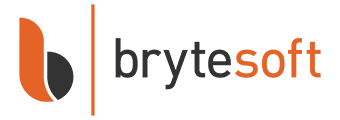How to create a Microsoft Account
To download your software and activate you will need a Microsoft Account. Don’t worry, setting up one is free and easy!
The following guide walks you through the steps needed to create a Microsoft Account and quickly get your new software installed and up and running.
Check you don’t already have a Microsoft Account
Many people already have an account with Microsoft and don’t realize it!
There is a good chance that if you are using a computer that runs Windows 10 or Windows 11, or later versions of Microsoft Office, you already have an account.
Checking this is easy:
Checking if I have a Microsoft Account using Windows
1. In Windows 10 or 11, click the Windows button and Select the Settings option.
2. Navigate to the Accounts option and select it.
3. If you have used a Microsoft Account to log into Windows on the computer, then you will see the account email address and an option to Manage my Microsoft Account.
4. If you are logged into Windows with a local account, then Local Account will be displayed.
Checking if I have a Microsoft Account using other Microsoft Software
1. Open the software app (e.g. Microsoft Word, Outlook, etc.) and go to the File menu.
2. Select Account from the file menu.
3. This will display the email address of the account holder.
If you have established that you do have a Microsoft Account, then go to the Microsoft Account Login Page or simply click the Manage my Microsoft Account. You may have to follow the “Forgot my Password” procedure if you can’t remember that part of the login details.
How to Create a New Microsoft Account
If you don’t already have a Microsoft Account, then the process is quick and simple.
The following steps will guide you through the procedure:
1. Go to the Microsoft Account Login Page.
2. Click the Create Account Option.
3. At this point, you have two options, either use an existing email by typing it into the Create Account Window or selecting the Get a new email address option. There is also an option to use a phone number.
4. If you are using an existing email address, then the next step will prompt you to enter a password. The other methods will involve some simple additional steps before this.
5. The following steps take you through a series of options to enter details like country and date of birth, etc.
6. The next thing that happens is that Microsoft will send a verification email to the email address you used. This will have a code that needs to be entered in the Verify email box. (Check your Spam or Junk folders if it doesn’t arrive).
7. At this stage, you may have to go through one of these “captcha” tests to prove you are not a robot!
8. That’s it! Your Microsoft Account is up and running in just a few minutes!
We hope this guide has been helpful. If you need any further help with any issues regarding your software purchase, then we are here to help. Contact us for a quick answer or solution to any query.