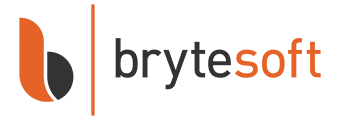Windows 11 Pro
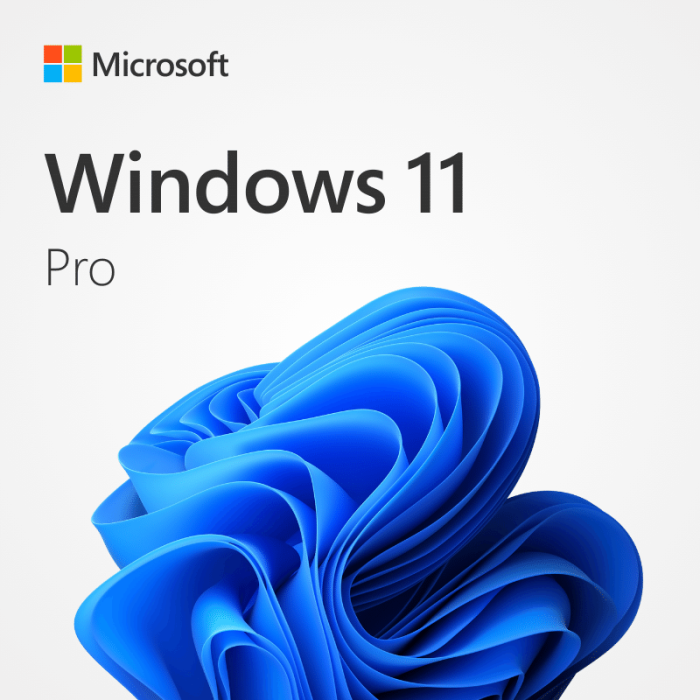


In stock
- save
Why Buy From Brytesoft
- Authentic Keys: Genuine Microsoft software at a fraction of retail. Plus dedicated support to back you up.
- Instant Activation: Get your key, activate, and download directly from Microsoft in minutes.
- Full Retail Edition: Enjoy the complete version with 64-bit support and automatic updates.
- One-Time Purchase: Pay once, own it for life. No subscriptions or hidden fees.
Buy Windows 11 Pro Keys: Enhance Your PC’s Performance
Unlock the full potential of your PC with Windows 11 Pro. This cutting-edge operating system boasts a visually stunning interface and powerful security features, ensuring your digital world is both beautiful and secure. With seamless compatibility with Microsoft Office 2021, it's the perfect platform for productivity and creativity. Elevate your computing experience today. Buy Windows 11 Pro and enjoy the ultimate in performance, security, and innovation for your PC.
Our Windows 11 Pro product gives you full functionality and all the benefits of this state-of-the-art OS:
- Full and unrestricted version
- No limit on the duration of use
- Each activation is permanently linked to your computer
- Reinstall as often as you like on the same device
- 64-bit version is included
Buying your software is simple. Click Buy Now, and we will email you your genuine Microsoft key within a few seconds!
Windows 11—Everything you’d expect from an operating system and more!
Boost your productivity and simplify your life with Windows 11 Pro
Microsoft’s latest version of Windows is designed to satisfy the needs of even the most demanding users. Building on the phenomenon that was Windows 10, Microsoft listened to what users were saying and developed an operating system that meets today’s technology challenges.
Windows 11 Pro—Perfect for home and business use
The Pro version of Windows 11 offers several major advantages over the home version. But don’t be fooled into thinking this makes it suitable for professional use only. Both home and business users can benefit from the added features of Windows 11 Pro.
These include:
- Added Security: Windows 11 Pro adds new layers of security, including BitLocker Device Encryption, Windows Defender Application Guard (WDAG), and Windows Information Protection (WIP).
- Extra Functionality: Microsoft has included features to simplify the way we interact with technology. Included in Windows 11 Professional is support for Azure Active Directory, Hyper-V Visualization technology, Windows Sandbox, and extended remote desktop functions.
Benefits and Innovations of Windows 11 Professional
From gamers to office users, the range of innovations included in Windows 11 Pro is designed to boost productivity and fun!
Windows 11 Pro for the gamer
The PC has always been considered one of the major gaming platforms. Appreciating this fact, Microsoft has worked hard to ensure that gamers reap the benefits of its new OS.
Among the features that gamers will love are:
- DirectStorage API: Previously only available on the Xbox, gamers will love the performance boost that this feature brings to the PC platform.
- Auto HDR: For games that utilize DirectX 11 or higher, the added texture and color that Auto HDR brings has to be seen to be believed.
Windows 11 Pro for Business
For business users, the benefits of upgrading to Windows 11 are multifold! Business users have much to gain by switching to the professional version, from seamless cloud computing to small yet impactful features:
- Group Policy Support: Windows 11 Pro users can easily and quickly configure specific policies for groups of computers.
- Data Protection: Stolen or lost laptop? No worries, Windows 11 allows you to remotely wipe sensitive business data.
- Virtual Machines: Virtual machines are powerful tools that can be used as a security feature or just to add additional functionality. The new version makes this easy thanks to its integrated Hyper-V Virtualization tool.
Windows 11 Pro—Perfect for Everyone
Whether you are looking to upgrade a suite of office computers or need a single activation key for your home PC, Windows 11 Pro is a perfect choice. Available at a rock-bottom price from Brytesoft, you can enjoy the full features of Windows 11 Pro for a fraction of the usual price.
Click buy now or contact us for more details about how Windows 11 is changing the face of computing.
Why buy your software from Brytesoft?
We could just mention the fantastic price and leave it at that! But that’s not the way we work. At Brytesoft, we are committed to looking after our number one asset – Our customers!
If you have any issues with any of our products, we are here to help. We have compiled a comprehensive list of guides and walkthroughs that will take you through some of the most common stumbling blocks. And just in case you are still having problems, our technicians are on hand to quickly help you if you are experiencing any problems.
Just check out our reviews on Trustpilot! With a rating of 4.9 stars out of 5, we must be doing something right!
Click buy now and purchase your bargain software with complete confidence.
Windows 11 Pro Product Keys: From Doubts to Security
Have you ever questioned the legitimacy of your Windows copy? Unfortunately, the majority of users have yet to validate their installed operating system. However, legitimizing your Windows is not a complicated process—simply purchase an official Windows 11 Pro product key and activate it.
Despite its simplicity, many still hesitate due to the perceived high cost of keys. In reality, you can buy Windows 11 Pro at a very reasonable price by visiting the Brytesoft store.
What is a Windows 11 Pro Key?
A Windows 11 Pro key is a unique combination of letters and numbers used to activate the Microsoft Windows operating system. While Windows can be installed without a key, the system will eventually lose full functionality. Moreover, without key activation, essential Windows updates addressing errors, security vulnerabilities, and introducing new features will be inaccessible. Inactivated Windows will also continuously prompt reminders to enter the key.
It is crucial to activate Windows using a purchased key—a process that takes only a couple of minutes but prevents numerous issues in the future.
Windows Versions and Corresponding Keys
The latest version of Windows is currently Windows 11, which requires specific activation keys. The most common ones are for Windows 11 Home and Windows 11 Pro. Additionally, keys for Windows come in retail and OEM versions. Retail keys can be used on any computer, while OEM keys are tied to the components of a PC from a specific manufacturer.
Considerations When Choosing a Key
To obtain an activation key, consider the following recommendations:
- Choose a reputable and reliable supplier. Numerous scammers online sell used, non-functional, or even stolen keys.
- Check reviews of the seller, ensure the availability of warranties on the product, and consider the possibility of a refund if the key doesn't work.
Windows 11 Download
Performing a Clean Windows 11 Pro Installation
- Download the Windows Media Creation Tool directly from Microsoft.
- Run the Media Creation Tool and create installation media (USB flash drive or ISO file for DVD).
- Boot from the USB flash drive or DVD and perform a clean installation of Windows 11 Pro.
- During installation, enter the product key provided by Brytesoft when prompted.
By following these steps and using the authentic product key purchased from Brytesoft, you can easily activate and enjoy all the features of Windows 11 Pro.
Learn more on how to download, install and activate Windows 11 Pro here.
Advantages of Purchasing Keys From Brytesoft
In our online store, you can buy a key for any Windows version at the most competitive price. We only collaborate with trusted suppliers, guaranteeing the authenticity and functionality of all retail keys. Every customer can expect comprehensive consultation on choosing the right key type and assistance with activation after purchase.
We regularly offer promotions and discounts for our loyal customers, enabling the acquisition of a key with maximum benefits.
Legal Use of Microsoft Software with Benefits
As you can see, getting a legal and operational key for any Windows version is possible at a reasonable price. The key is to purchase from verified and reputable stores, avoiding the risk of dealing with scammers and losing money.
Ensure the advantages of buying Windows keys from our online store personally—place an order today! Our managers are always ready to answer any additional questions.
The official release of Windows 11 took place on October 5, 2021. You don't want to delay any longer and are preparing to switch to the new operating system? We have prepared a guide for you, where you will learn where to download, install, and run Windows 11.
In general, once you start installing Windows 11 Pro, all the instructions are self-explanatory – most users should leave the default settings. The installation process is intuitive and can take up to a few minutes. This is because for a long time now, Windows installation programs don't require much involvement on the user's part – they guide you step by step through the installation process with the help of the Media Creation Tool or by an upgrade done manually.
Before you install Windows 11, make sure your configuration meets the hardware requirements. The latest version of Microsoft's operating system requires TPM 1.2 (preferably version 2.0) and the Secure Boot mode. Security reasons dictate these requirements. So remember that not all components meet Microsoft's requirements for compatibility with the new operating system.
Before installation, you should check to determine whether the motherboard is supported by Windows 11 and that the processor is compatible with Windows 11. Then, you can check whether your computer meets them in Windows Update (Settings > Updates and security). You'll get a message there confirming Windows 11 compatibility. To upgrade, you must have Windows 10 version 2004 or later.
Option 1: Performing a clean installation of Windows 11 Pro
Please proceed with this when you are currently using an older Windows version than Windows 11 or a PC without an operating system
1. Preparing Your Device
Before starting the installation, it is necessary to complete several important steps to prepare your device. This will help ensure a smooth installation process and minimize the risk of data loss.
System Requirements for Windows 11 Pro
Before beginning the Microsoft Windows 11 Pro downloading process, it is crucial to ensure that your device meets the minimum system requirements for Windows 11 Pro. Below is a list of key requirements:
- Processor: 1 gigahertz (GHz) or faster with two or more cores on a compatible 64-bit processor or System on a Chip (SoC)
- RAM: 4 GB
- Storage: 64 GB or larger storage device
- System firmware: UEFI compatible, with Secure Boot support
- TPM: Trusted Platform Module (TPM) version 2.0
- Graphics card: DirectX 12 compatible or later with WDDM 2.0 driver
- Display: High-definition display (720p) larger than 9″ diagonally, 8 bits per color channel
If your device meets these requirements, you can proceed to the next steps in preparing for the Windows 11 Pro ISO download.
You can also check compatibility using Microsoft’s PC Health Check application.
Backing Up Data
Remember to create a backup of all significant files and data before beginning the installation. Although the installation process usually proceeds smoothly, there is always a risk of data loss.
After completing these preparation steps, you will be ready to proceed with downloading and installing Windows 11 Pro.
2. Download Windows 11 Pro
Downloading the Windows 11 Pro installation files is the first step in the installation process. Here’s what you need to do:
- Navigate to the official Microsoft website and locate the Windows 11 Pro download page.
- Click the “Download” button and select your preferred language.
- Download Windows 11 Pro ISO file on your device or create a bootable USB drive using Microsoft’s Media Creation Tool.
Once you have successfully downloaded the installation files, you will be ready to proceed with the installation process itself.
3. Download Windows Media Creation Tool directly from Microsoft:
https://go.microsoft.com/fwlink/?linkid=2156295
Windows 11 Media Creation Tool is a program with which you can create installation media quickly and easily for creating a Windows 11 installation image. With it, you can upgrade your current system to the latest version and create a DVD or USB stick with the installer. The whole thing is automated and straightforward to use.
The application does not require installation. After launching, it offers two options: updating the current system and downloading files to create installation media. Windows 11 Media Creation Tool allows you to both download files and save them to your computer in the form of an ISO image, as well as automatically prepare a bootable USB flash drive or DVD. The whole procedure of downloading and saving runs automatically, but it is necessary to prepare at least 8 GB of media in advance.
4. Run the Media Creation Tool
- Create installation media for another PC
- Select preferred language
- Select Edition: Windows 11 (it includes both, Pro and Home)
- Select architecture (64-bit or 32-bit)
- Select the media you want to create (USB flash drive or ISO file to create a DVD)
5. Perform a clean installation
With the installation files downloaded and your device prepared, you can begin the Windows 11 Pro installation. Follow these steps:
- Insert the bootable USB drive or mount the ISO file. Ensure that the USB drive is securely connected to a functioning USB port or that the ISO file is properly mounted in your virtual drive software.
- Restart your computer and enter the BIOS to configure booting from the USB or ISO. The key to access BIOS varies by manufacturer, but common options include F2, F12, or Del — consult your device manual if unsure.
- Follow the on-screen instructions to select the language, accept the license agreement, and configure installation settings. Take your time to read through each option carefully to ensure you're setting up Windows 11 Pro according to your preferences.
- Choose “Custom install” and specify the partition for installing Windows 11 Pro. If you're upgrading from a previous version of Windows, consider creating a backup of your important files before proceeding with this step.
- Wait for the installation process to complete, which may take some time. During this period, your computer may restart several times — this is normal and part of the installation process.
- After the installation is complete, Windows 11 Pro will be ready for use. However, to fully utilize the system, you will need to activate it using a valid product key.
Option 2: Upgrading from Windows 11 Home to Pro
Windows 11 Home to Pro Upgrade is an upgrade that will give you access to many valuable features, mobile management (MDM), and group management options in collaboration with the cloud and Windows Server. You'll also be able to publish and download applications from the Microsoft Store for Business, grant user access, enable kiosk mode, and manage updates through Windows Update for Business. Please proceed with the following steps when you are currently using Windows 11 Home and want to upgrade to Pro.
1. Press the "Windows key" + "R", type "slui.exe" and hit "Enter"
2. Enter your Windows 11 Pro product key. If it's not accepted, apply the default product key: "VK7JG-NPHTM-C97JM-9MPGT-3V66T"
If error code "0x800f0805" appears after applying the default product key, please make sure that you have at least 20 GB of free disc space and that Windows is updated to it's latest version. If those two points apply to you, it is obvious that some important system files are missing. In that case it is necessary to perform a clean installation (see Option 1).
3. Go to "System" - "About" and "Change product key" (Click "Yes", if User Account Control comes up)
4. Enter your Windows 11 Pro product key and make sure all open applications are closed and your work is saved, then start the upgrade.
Wait while the upgrade process kicks off - your computer will be restarted several times throughout this process. The amount of time the upgrade takes will vary between operating systems. But in our experience, it only takes 5 to 10 minutes.
Finally, you have to configure the Windows 11 Pro system. In this process, you decide on, for example, the sending of diagnostic data and privacy settings. Select what you think is appropriate. Don't worry - you can change these preferences any time after installation.
Troubleshooting
Unable to Select Windows 11 Pro During Clean Installation?
If you're unable to select the Pro edition of Windows 11 during a clean installation, it is usually due to your system's pre-existing configuration or the way the installation media was created. Below is a step-by-step guide to address this issue.
-
Open Notepad (or any basic text editor) and add the following lines to the new document:
[Channel] Retail [VL] 0 -
Click File > Save As:
- In the Save As dialog:
- Set the File name as ei.cfg.
- In the Save as type dropdown, select All Files.
- Ensure the file is saved with the .cfg extension (not .txt).
-
Save the file in the
\sourcesfolder on your installation media and retry the installation.
How do I fix error code 0xc004c060?
-
Run Command Prompt as Administrator:
- Press
Win + S, type cmd, and right-click on Command Prompt. - Select Run as administrator.
- Press
-
Delete the Pre-installed License Key:
- In the Command Prompt, type the following command to delete the current product key:
slmgr /upk - Press Enter. You should see a message confirming the uninstallation of the product key.
-
Clear the License Information from the System:
- Run the following command to clear the residual license data:
slmgr /cpky - Press Enter.
-
Enter the New Product Key:
- Input the new product key using this command:
slmgr /ipk <NEW_PRODUCT_KEY> - Replace
<NEW_PRODUCT_KEY>with the new license key provided. -
Activate the License Key:
- Activate the key by running the following command:
slmgr /ato - Press Enter. This will attempt to activate the product key online.
-
Verify Activation Status:
- To check if the activation was successful, run:
slmgr /dlv - Press Enter. A detailed licensing information window will appear. Look for the status indicating that Windows is activated.
How do I fix error code 0xc004f050?
Follow the steps below to resolve error code 0xc004f050:
- Disconnect your device from the internet.
- Press Windows key + I, navigate to System > Activation > Change product key.
-
Enter the generic key below to upgrade to Windows 11 Pro:
VK7JG-NPHTM-C97JM-9MPGT-3V66T - Once the system has been upgraded to Windows 11 Pro, reconnect to the internet and use your valid Windows 11 Pro product key to activate the system.
- If upgrading does not work, please try a fresh installation.
FAQs About Windows 11 Pro download, installation and activation process
Can I download Windows 11 for free?
Yes, you can download the Windows 11 ISO file for free from the official Microsoft website. However, you will need a valid product key for activation and full use.
How do I install Windows 11 on a laptop without an operating system?
The installation process is identical for laptops and desktop PCs. Create a bootable USB drive, configure booting from it in the BIOS, and follow the installation instructions.
How long does it take to install Windows 11?
Installation time can vary depending on the device configuration and internet connection speed. The process typically takes between 20 minutes and an hour.
We hope these answers help clarify some common questions related to installing Windows 11 Pro.
System Requirements for Windows 11 Pro
Below is a list of the minimum system requirements for Windows 11 Pro.
| Component | Requirement |
| Processor | A compatible 64-bit processor with two or more cores and a speed of 1 GHz or above. This also applies to System on a Chip (SoC) device |
| Graphics and Display | A GPU that is compatible with DirectX 12 or later. Display requirements are a 9” display or above capable of 8 bits per channel and a resolution of 720dpi or above |
| RAM | A minimum of 4GB of RAM is required |
| Storage | 64GB or above of free space is required. Note: Extra space may be required to enable specific features, and download updates |
| Firmware | UEFI with Secure Boot |
| Trusted Platform Module | System must have version 2.0 of TPM |
| Internet Connection | Required for updates |
You can check out the full system requirements for Windows 11 on the Microsoft Site.