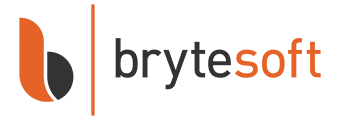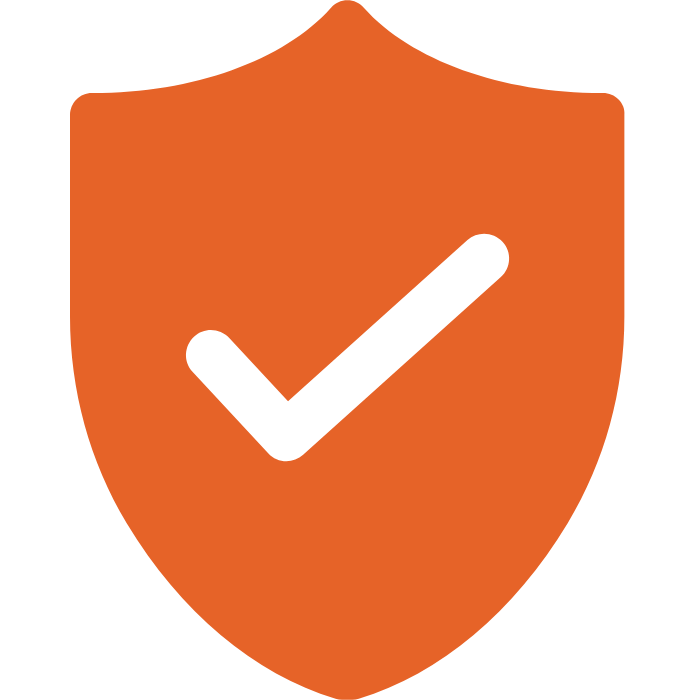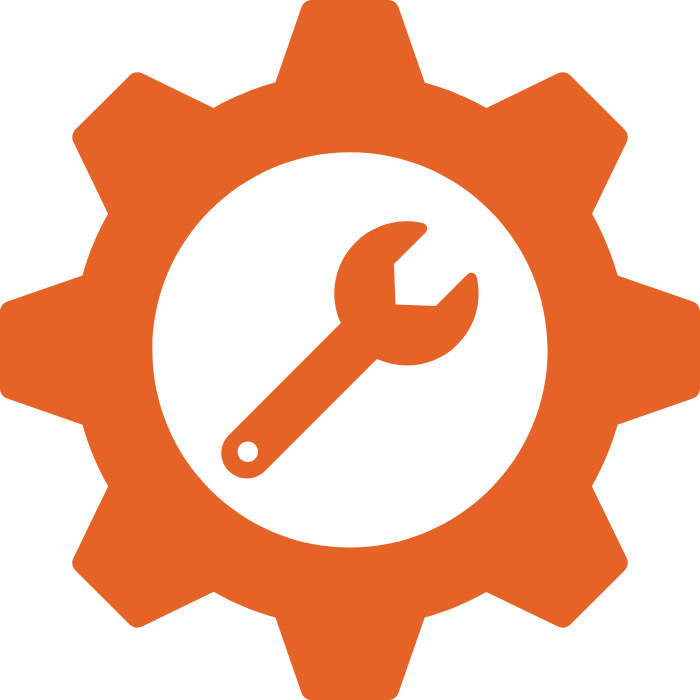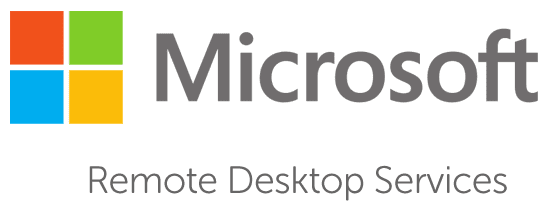
How To Apply and Activate RDS CALs on Windows Server
1. Make sure you have the following Roles and Features installed and running in your server: ![]()
a. Role: Remote Desktop Services
b. Features: Role Administration Tools > Remote Desktop Services Tools:
- Remote Desktop Licensing Diagnoser Tool
- Remote Desktop Licensing Tools
c. Role Services:
- Remote Desktop Licensing
- Remote Desktop Session Host
d. Make sure your Server is specified as Remote Desktop license server under your Group Policies.
2. After you have verified all of the requirements described above: ![]()
a. Go into Server Manager
b. Deploy the tools sub-menu
c. Select Terminal Services -> Remote Desktop Licensing Manager
d. Right click on your Server and choose “Activate Server”
3. This will start the Activate Server Wizard where you need to: ![]()
a. Select your connection method, we recommend to choose “Automatic connection”.
b. Fill in the required Information of your company.
c. At the end of the wizard make sure to check the option “Start Install Licenses Wizard now”
d. Under License Program, select “License Pack (Retail Purchase) and click next.
e. Apply the key.
f. Your server should now have its Activation Status as “Activated”.