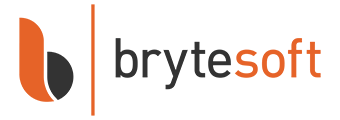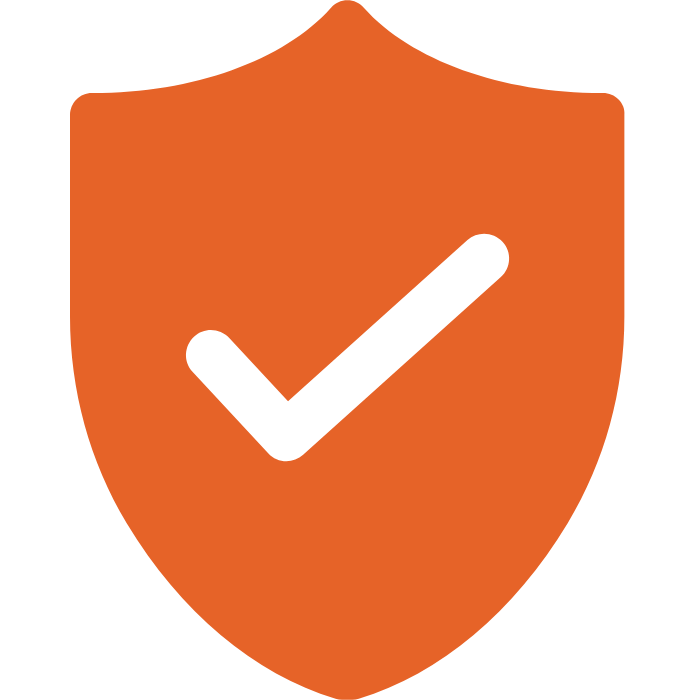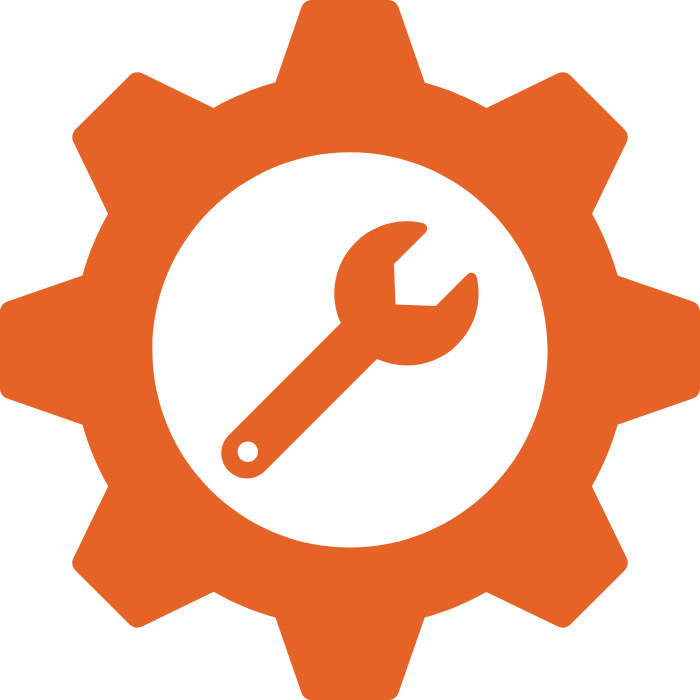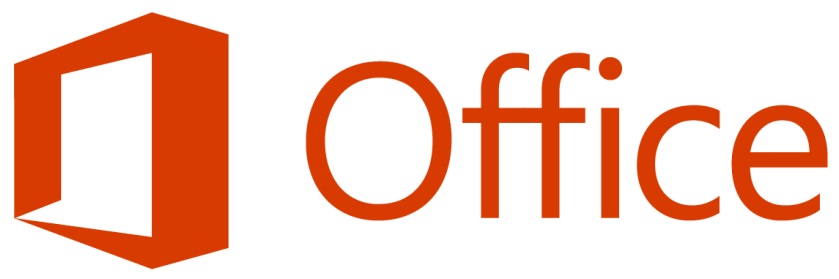
System Requirements for Microsoft Office 2019 Professional Plus
| Requirement | Specification |
|---|---|
| Operating System | Windows 10 or Windows Server 2019 |
| Processor | 1.6 GHz or faster, 2-core processor |
| RAM | 4 GB for 64-bit or 2 GB for 32-bit |
| Hard Disk Space | At least 4 GB of available space |
| Display | 1280 × 768 screen resolution |
| Graphics | DirectX 9 or later, with WDDM 2.0 or higher for Windows 10 |
You’ll be set for a smooth installation process by confirming these specifications.
Step 1: Download Microsoft Office 2019 Professional Plus
Once you’ve ensured your system meets the requirements, the first step is downloading the software.
Where to Download
You need to purchase an Office 2019 Pro Plus product key from Brytesoft. Once purchased, you’ll receive a link to download the software. Here’s how to proceed:
- Visit the Official Microsoft Website: Go to setup.office.com.
- Sign In: Use your Microsoft account credentials to sign in.
- Locate Office 2019: Navigate to the Office section and select Office 2019 Professional Plus.
- Download: Click the “Download” button. The setup file will begin downloading.
Tips for a Smooth Download
- Ensure a stable internet connection.
- Temporarily disable any active firewalls or antivirus programs, as they may interfere with the download process.
Step 2: Install Microsoft Office 2019 Professional Plus
With the download complete, it’s time to install Office 2019.
Installation Process
- Open the Setup File: Locate the downloaded setup file (usually in your Downloads folder) and double-click it.
- User Account Control Prompt: If prompted, click “Yes” to grant permission.
- Installation Begins: The installer will run automatically and show a progress screen.
- Completion: Once finished, you’ll see a message indicating that Office 2019 has been installed successfully.
Troubleshooting Common Installation Issues
- Installation Stuck: Restart your computer and run the setup file again.
- Error Messages: Refer to the Microsoft Support site for specific error codes and solutions.
Step 3: Activate Microsoft Office 2019 Professional Plus
Activation is the final step to ensure all features are available and your software is genuine.
Activation Process
- Open an Office Application: Launch any Office app, such as Word or Excel.
- Sign In: When prompted, sign in using the Microsoft account linked to your purchase.
- Enter the Product Key: Type the 25-character product key you received.
- Activate: Follow the on-screen prompts to complete activation.
Tips for Activation Success
- Double-check the product key for any typos.
- Ensure an active internet connection during activation.