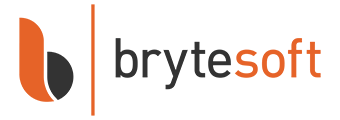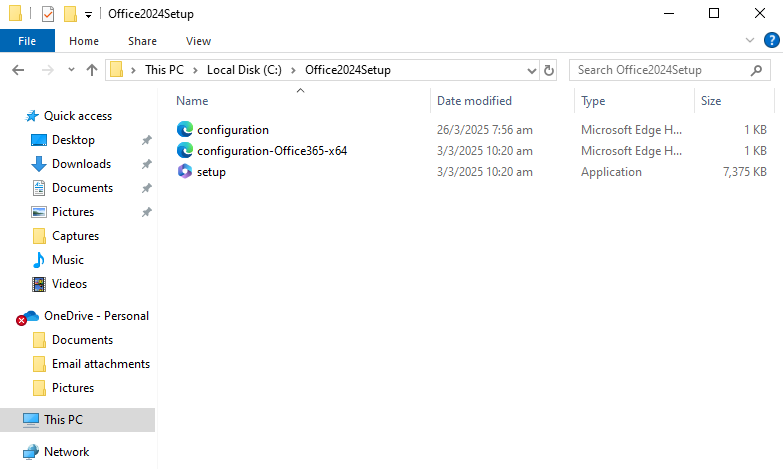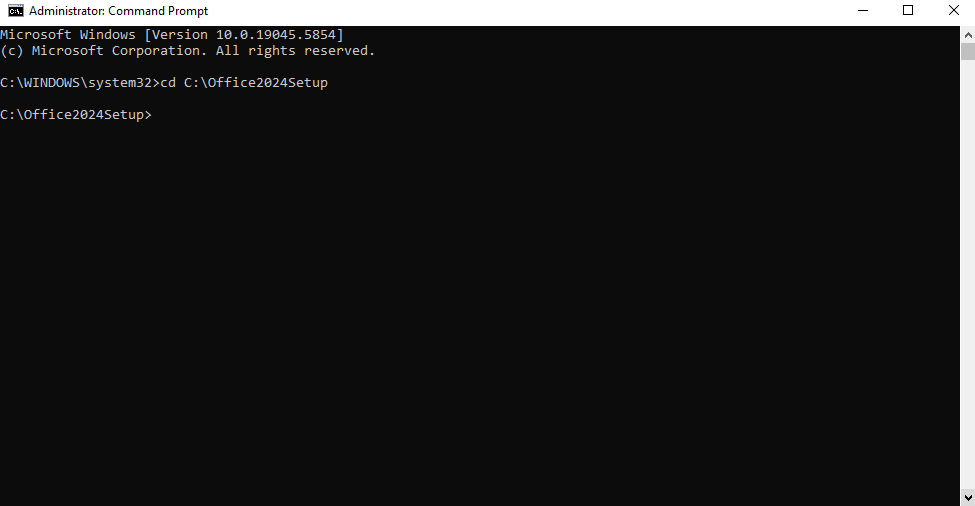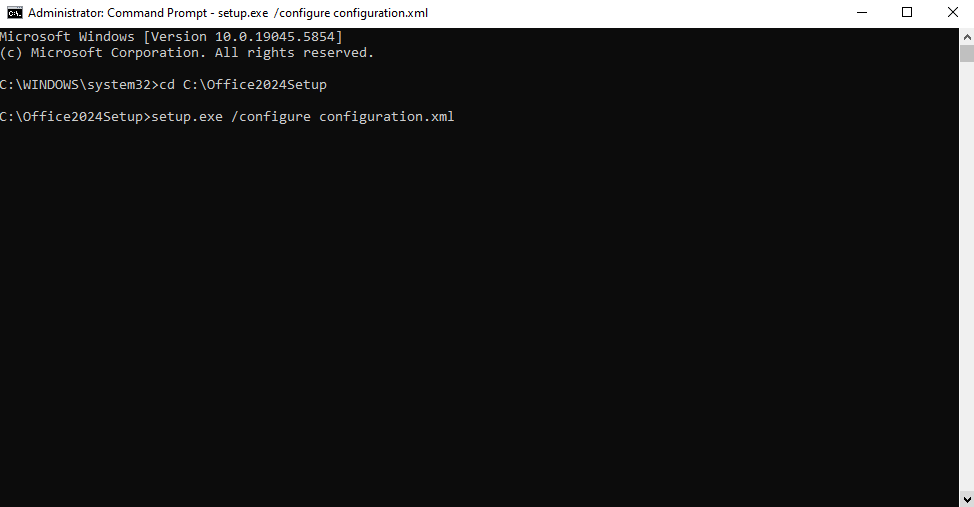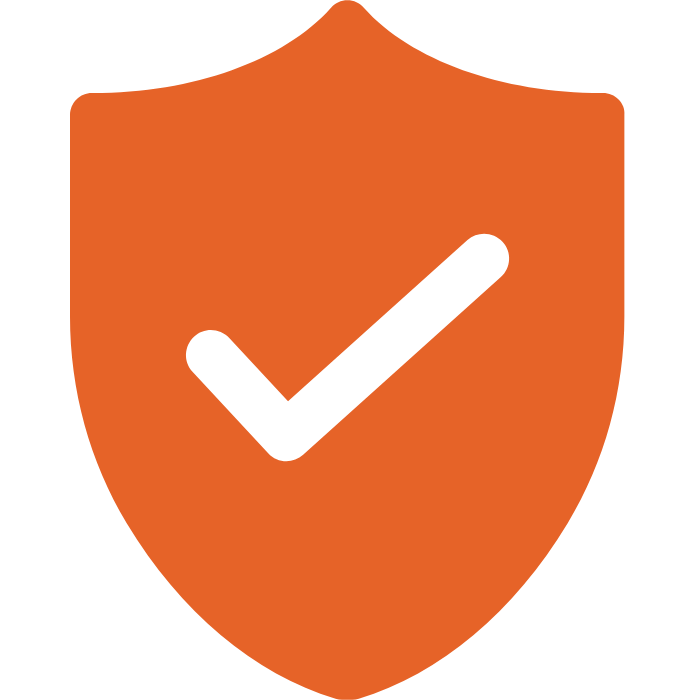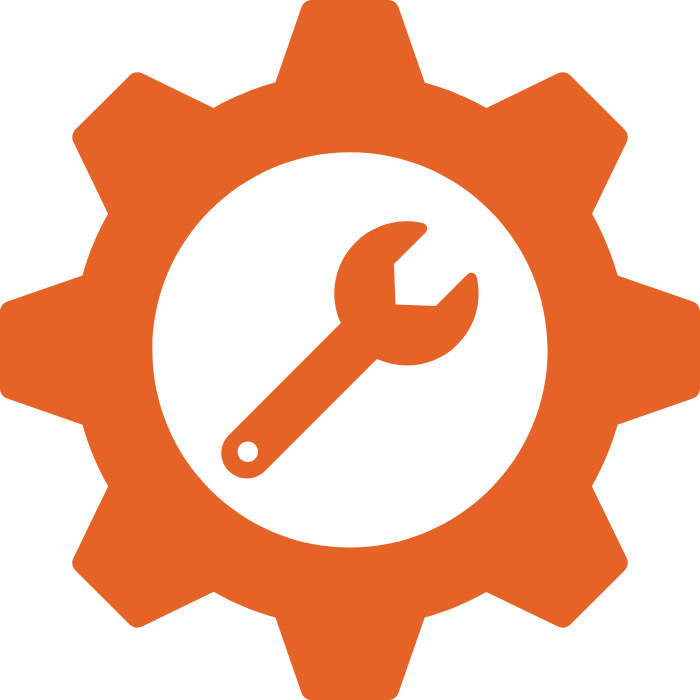How to Download, Install, and Activate Microsoft Office LTSC 2024 Standard
Microsoft Office LTSC 2024 Standard is designed for organizations that need essential Office apps with long-term stability and a one-time purchase model. It includes the classic desktop versions of Word, Excel, PowerPoint, and Outlook, making it ideal for everyday productivity without the ongoing costs of a Microsoft 365 subscription. Built for business environments, it offers dependable performance and security updates — with no feature changes over time.
System Requirements for Installing Microsoft Office LTSC 2024 Standard on Windows
| Requirement | Details |
|---|---|
| Operating System | Windows 10 or Windows 11 |
| Processor | 1.6 GHz or faster, dual-core (x64) |
| RAM | 4 GB or more |
| Disk Space | Minimum 4 GB of free space |
| Display | 1280 × 768 resolution |
| Internet | Broadband internet (20 Mbps recommended for download) |
| Graphics | DirectX 9 or later, with WDDM 2.0 driver |
Note: Office LTSC 2024 Standard is not compatible with macOS.
✅ What You Need
| Item | Description |
|---|---|
| Admin Privileges | Required to install via command prompt |
| Internet Connection | Required to download installation files |
| Office Deployment Tool | Utility from Microsoft to install Office using a config file |
| Command Prompt Basics | Needed for running setup commands |
Uninstall Previous Versions
Steps:
- Open “Control Panel”
- Go to “Programs and Features”
- Right-click on any existing Microsoft Office version and select “Uninstall”
- Restart your PC after completion
Note: The process may take several minutes, depending on your computer’s configuration.
How to Install Microsoft Office LTSC 2024 Standard
Step 1: Download the Office Deployment Tool (ODT)
- Visit the ODT download page
- Click Download.
- Create a new folder in your C: drive called Office2024Setup (e.g., C:\Office2024Setup).
- Then, run the downloaded file and select that folder as the destination when asked where to extract the files.
✅ You should see: setup.exe and sample XML files
❌ You may not see an EULA.txt file — that’s normal.
Step 2: Create a Configuration File
- Open Notepad
- Paste the following code:
<Configuration>
<Add OfficeClientEdition="64" Channel="PerpetualVL2024">
<Product ID="Standard2024Volume" PIDKEY="XXXXX-XXXXX-XXXXX-XXXXX-XXXXX">
<Language ID="en-us" />
</Product>
</Add>
<RemoveMSI />
<Display Level="None" AcceptEULA="TRUE" />
<Property Name="AUTOACTIVATE" Value="1" />
</Configuration>
Replace the placeholder with your actual product key.
Then go to File > Save As:
- File name:
configuration.xml - Save as type:
All Files - Encoding:
UTF-8
⚠️ Note: Save this file in the newly created Office2024Setup folder.
- Your Office2024Setup folder should now look as per below:
Step 3: Install Office 2024
- Open Command Prompt as Administrator. To do this, right-click on it and select "Run as administrator" from the context menu, as shown below.

- In the Command Prompt window, run the command below to go to the folder where you saved the setup files as per below.
(Please copy and paste the code to ensure there are no typos.)cd C:\Office2024Setup
⚠️ Note: If you saved the setup files in a different folder (e.g., Downloads or Desktop), replace the path accordingly.
You should achieve the result below: - Next, run the second command as per below to start the installer:
setup.exe /configure configuration.xml
⚠️ Note: This command must be run inside Command Prompt and only works when you're in the correct folder where bothsetup.exeandconfiguration.xmlare located.
You should achieve the result below:
⚠️ Note: You won’t see a typical installer window. It may look like nothing is happening — but Office is downloading and installing silently in the background.
✅ Installation is complete when:
- The command prompt returns to a blinking cursor
- Office apps appear in the Start Menu
- You can launch Word, Excel, etc.
Step 4: Activate by Telephone
- Launch any Office app
- Follow the activation wizard
- Choose “I want to activate the software by telephone”
- Call the number shown and follow the voice prompts
- Enter the Confirmation ID provided
✅ Activation is complete — no Microsoft account required.
Quick Summary
| Step | Description |
|---|---|
| 1 | Download ODT and extract it |
| 2 | Create configuration.xml using Standard2024Volume ID |
| 3 | Install Office using setup.exe via CMD |
| 4 | Activate by telephone |
Troubleshooting Installation & Activation Issues
If you encounter errors during installation or activation, please refer to the following common issues and their solutions:
1. “Couldn't install. We couldn't find the specified configuration file. Check the file path and file name.”
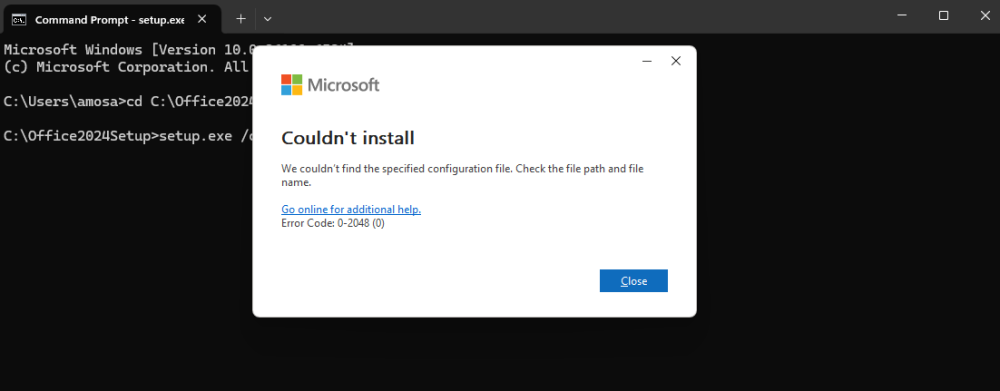
Cause: This error usually occurs if Command Prompt wasn’t run as Administrator or if the folder path was entered incorrectly.
Solution:
- Ensure you open Command Prompt as Administrator.
- Verify the folder name and path — for example, if your setup files are in
C:\Office2024Setup, the first command should be:cd C:\Office2024Setup - Make sure both
setup.exeandconfiguration.xmlexist in the same folder.
2. “Couldn't install. We're sorry, we had a problem installing your Microsoft 365 and Office program(s).”
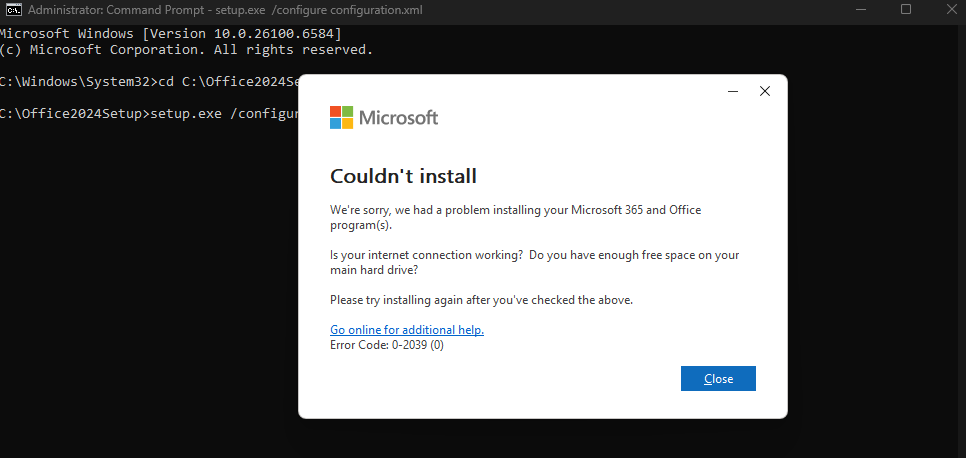
or “We can't install. To install this product, first uninstall the following product(s) and try again.”
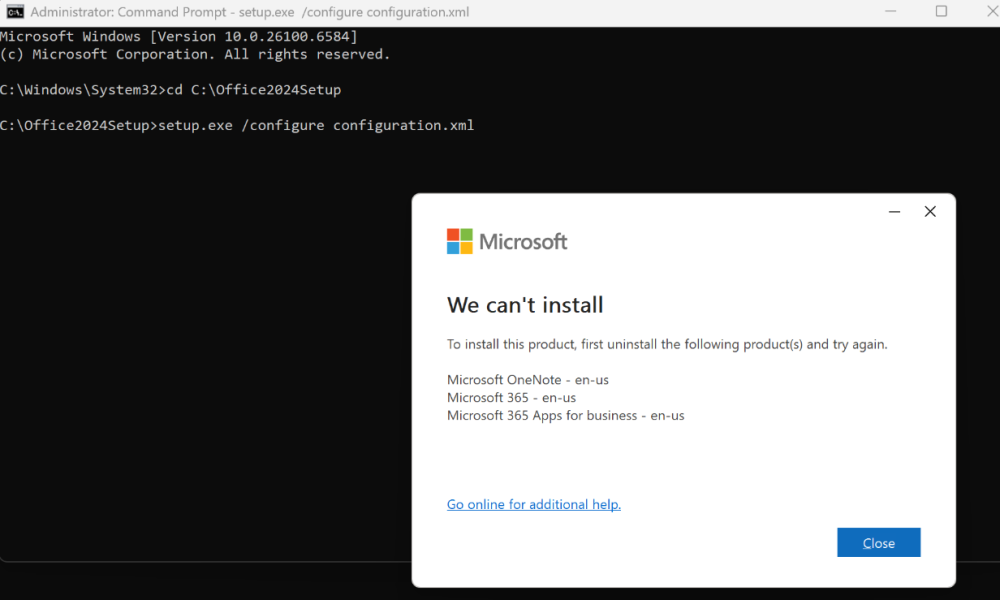
Cause: Remnants of previous Office editions or OneNote may still be present, preventing the LTSC 2024 installation from proceeding.
Solution: Perform a clean removal and reinstallation:
- Use the built-in Microsoft Get Help app:
Press Windows + S, type Get Help, and open the app.
In the search box, type Uninstall Office and follow the guided steps to fully remove previous Office installations. - If prompted, restart your PC when the process completes.
- Delete residual Office folders manually (after restart):
C:\Program Files\Microsoft OfficeC:\Program Files (x86)\Microsoft OfficeC:\ProgramData\Microsoft\Office
- Check for remaining Microsoft 365 Apps or OneNote installations:
- Go to Settings → Apps → Installed Apps (or Control Panel → Programs and Features).
- If you see any entries for Microsoft 365 Apps or OneNote, uninstall them — they can automatically reinstall older components.
- Restart your PC again, then proceed with a fresh Office LTSC 2024 installation.
3. “Your installation cannot be activated because you have activated up to the limit of your Multiple Activation Key. Consult your administrator for further help.”

Cause: This error occurs when using the internet activation option instead of the telephone activation method.
Solution:
- Open any Office app and select “I want to activate the software by telephone” in the Activation Wizard.
- Follow the prompts to provide your Installation ID and receive a Confirmation ID.
- Enter the Confirmation ID and click Next to complete activation.
Frequently Asked Questions
1. Can I activate this with a Microsoft account?
No. Office LTSC 2024 Standard is volume-licensed and uses key-based or telephone activation.
2. Is it a lifetime purchase?
Yes. It's a one-time purchase and doesn’t expire. However, it's licensed to a single device.
3. Is it Mac compatible?
No. It’s strictly for Windows 10 and 11 users.
4. What’s different from the Professional Plus version?
Standard includes fewer apps (e.g., no Access or Skype for Business). It’s meant for standard business use.
5. What does LTSC mean?
Long-Term Servicing Channel – meant for users who prefer stability and no feature updates over time.
6. Can I install it on multiple devices?
No, unless stated in your volume license agreement. Standard keys are typically for one PC.
7. Do I need internet after installation?
Only for initial setup and activation. After that, Office works fully offline.