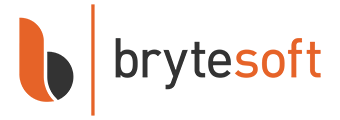Downloading and installing Windows Server 2022 Standard might seem like a daunting task, especially with limited IT skills. But don’t worry, this guide breaks down all the steps you need to download, install, and activate Windows Server 2022.
The process is relatively simple and can be completed by most people with a modicum of IT knowledge. The following steps walk you through the process.
Step 1 — Verify Compliance With the System Requirements
System Requirements for Windows Server 2022
The basic system requirements for Windows Server 2022 include:
| Component | Requirement |
|---|---|
| Processor | 64-bit processor with a clock speed of 1.4 GHz or higher |
| RAM | Minimum 512 MB (2 GB or more recommended) |
| Hard Disk | Minimum 32 GB of free space |
| Network Adapter | Gigabit Ethernet adapter (10/100/1000 BASE-T) |
| Monitor | Super VGA (1024×768) or higher resolution monitor |
Please note that these requirements are minimal. For optimal performance, it is recommended to use more powerful hardware, especially if deploying server roles and functions is planned.
System Requirements for Windows Server 2022 Standard
Windows Server 2022 Standard is designed for medium and large enterprises. Specific requirements include:
| Component | Requirement |
|---|---|
| Processor | 64-bit processor with a clock speed of 1.4 GHz or higher (2 GHz or more recommended) |
| RAM | Minimum 2 GB (16 GB or more recommended for optimal performance) |
| Hard Drive | Minimum 32 GB (SSD recommended for improved performance) |
| Network Adapter | Gigabit Ethernet adapter (10/100/1000 BASE-T) |
| Monitor | Super VGA (1024×768) or higher resolution monitor |
These requirements may vary depending on specific tasks and server load. Additional RAM and processing power may be required for deploying virtual machines or using containers.
Step 2 – Downloading Your Copy of Windows Server 2022
The first step is to download your software. There is a link to the Microsoft download site in the email we sent with your Genuine Microsoft Product Key. Don’t worry if you don’t have the details to hand—the following link will take you to the correct web page:
Once on the page, scroll down until you see the heading Get started for free. You will see a link that says Download the ISO—click this link and follow the instructions to download the ISO file.
Where to Download Windows Server 2022 Standard
Windows Server 2022 Standard can be obtained through several methods, depending on the license type and intended use. The main sources are:
- Official Microsoft Website: Download a trial version or purchase a full license.
- Microsoft Volume Licensing Service Center (VLSC): For organizations with corporate licenses.
- Azure Marketplace: For deployment in the Azure cloud environment.
To download Windows Server 2022, visit the official Microsoft website or use the provided link in your product key email.
Step 3 – Prepare Your ISO File
An ISO file contains all the files and programs required to install your copy of Windows Server 2022. To install the software, you will need to move the files to some form of removable media. The most practical and easiest to use is a thumb drive. It needs to be at least 8 GB and formatted as FAT32.
To Check if a Thumb Drive is FAT32 Formatted:
- Plug your thumb drive into a Windows computer and open a File Explorer window.
- Find the thumb drive under the “This PC” listing and right-click on it.
- Select Properties from the context menu.
- On the General tab, you will see the File System type listed. Most thumb drives are already formatted as FAT32.
If your thumb drive is already FAT32, you can skip the next section.
How to Format a Thumb Drive as FAT32
Important: This procedure will erase all data on the thumb drive. Ensure there are no critical files on the drive before proceeding.
- Plug the thumb drive into a Windows computer and find it in a File Explorer window.
- Right-click on the drive and select the Format option from the context menu.
- Select the FAT32 (Default) option from the File System drop-down menu and tick the Quick Format box.
- Click Start; the process should only take a few seconds.
Copy the ISO File
Copy the ISO file you downloaded in Step 2 onto your FAT32 formatted thumb drive. Once this is complete, you are ready to begin the installation.
Step 4 – Installing Windows Server 2022
This step is where some users may experience minor difficulties.
The procedure involves plugging your thumb drive with the ISO into the target server and letting the server boot up using the setup files on the thumb drive. Once this is achieved, the rest of the process involves following the steps in the installation wizard.
The Main Problem: Booting from the Thumb Drive
If there is no existing operating system on the server, the boot-up procedure should default to the thumb drive. If that is the case, proceed with the installation wizard and then jump to the activation section.
Changing the Boot Order
If you encounter problems, you may need to manually force the server to boot from the thumb drive. The process differs between servers, but the steps are generally similar.
Intel-Based Server Example:
- With the server turned off, plug in your prepared thumb drive.
- Turn the server on and press the F2 key to enter the system BIOS.
- Navigate to the Boot Maintenance Manager option and select Change Boot Order to enter the boot menu.
- Use the arrow keys to navigate to the device you want to boot from (the thumb drive).
- Press Enter to select your device and confirm your selection.
- Press the F10 key to save your changes and reboot the machine.
If everything worked as expected, your Windows Server 2022 installation should now begin. Follow the installation wizards to complete the installation process.
How to Install Windows Server 2022 Standard
Main installation steps:
- Create a bootable USB drive or DVD with the system image.
- Configure BIOS/UEFI to boot from the installation media.
- Launch the installer and select language, region, and keyboard layout.
- Choose the installation type (upgrade or clean installation).
- Partition the disk and select the installation partition.
- Wait for the file copying process and system configuration to complete.
- Create an administrator account.
After installation, it is recommended to update the system immediately, install necessary drivers, and configure basic security settings. Determine the server roles and features that will be used and install them through the Add Roles and Features Wizard.
Step 5 – Activating Windows Server 2022
The final step is to activate your copy of Windows Server 2022. For this, you will need your Genuine Microsoft Product Key. If you don’t have one, Brytesoft can supply genuine product keys for Windows Server 2022 Standard at a fraction of the normal cost.
Activation Steps:
- Run a command prompt as an administrator:
- Type
CMDinto the search bar. - Right-click on the Command Prompt app and select Run as administrator.
- Type
- Enter the following command (replacing the Xs with your product key):
Dism /online /Set-Edition:ServerStandard /AcceptEula /ProductKey:XXXXX-XXXXX-XXXXX-XXXXX-XXXXX
Your copy of Windows Server 2022 should now be activated and ready to use!
If you have any problems with any stage of the process, we are here to help. Contact our support team for a fast response to any queries.
FAQs About Windows Server 2022 Standard Download, Installation, and Activation Process
How do I get Windows Server 2022 Standard?
Windows Server 2022 Standard can be purchased through various channels. The simplest way is to buy a product key from Brytesoft. After obtaining the key, you can proceed with the Windows Server 2022 Standard ISO download.
Can you get Windows Server 2022 for free?
A full version cannot be obtained for free for permanent use. However, Microsoft provides options for familiarizing yourself with the product:
- 180-day trial version for evaluation
- Free virtual labs for training
- Student licenses through the Azure for Students program
Is there a free trial for Windows Server 2022?
Yes, Microsoft provides a free trial version of Windows Server 2022 for 180 days. You can download it from the official Microsoft website.
Can I install Windows Server 2022 on a virtual machine?
Yes, installing Windows Server 2022 on a virtual machine is widely practiced. It is supported by various hypervisors, including Hyper-V, VMware vSphere, and Oracle VirtualBox. To install on a virtual machine, you’ll need to download the Windows Server 2022 ISO and configure your hypervisor accordingly.