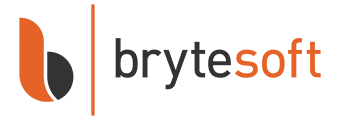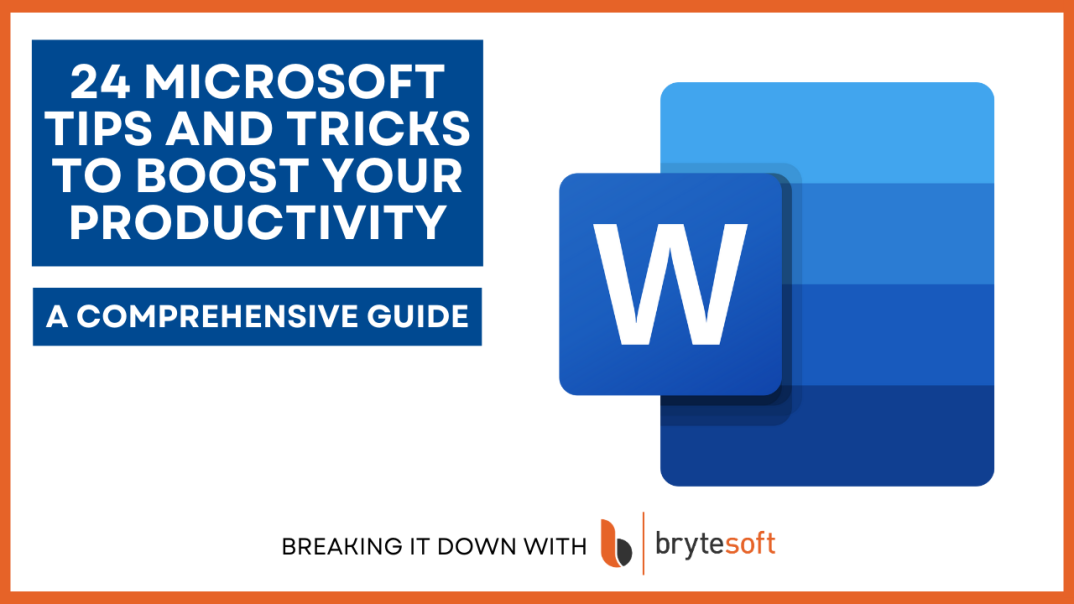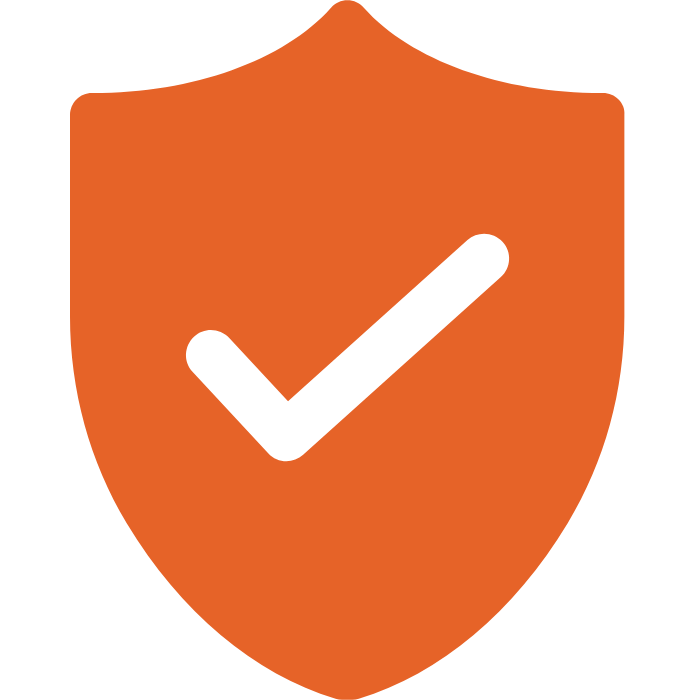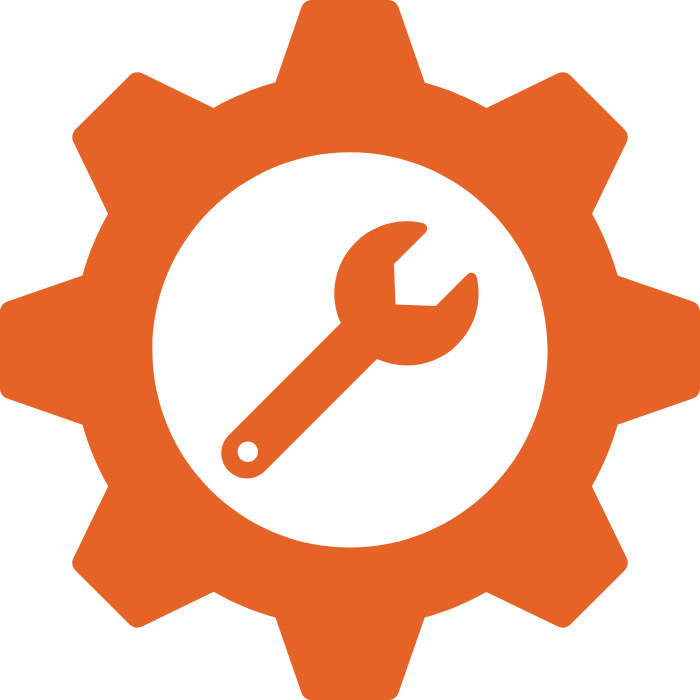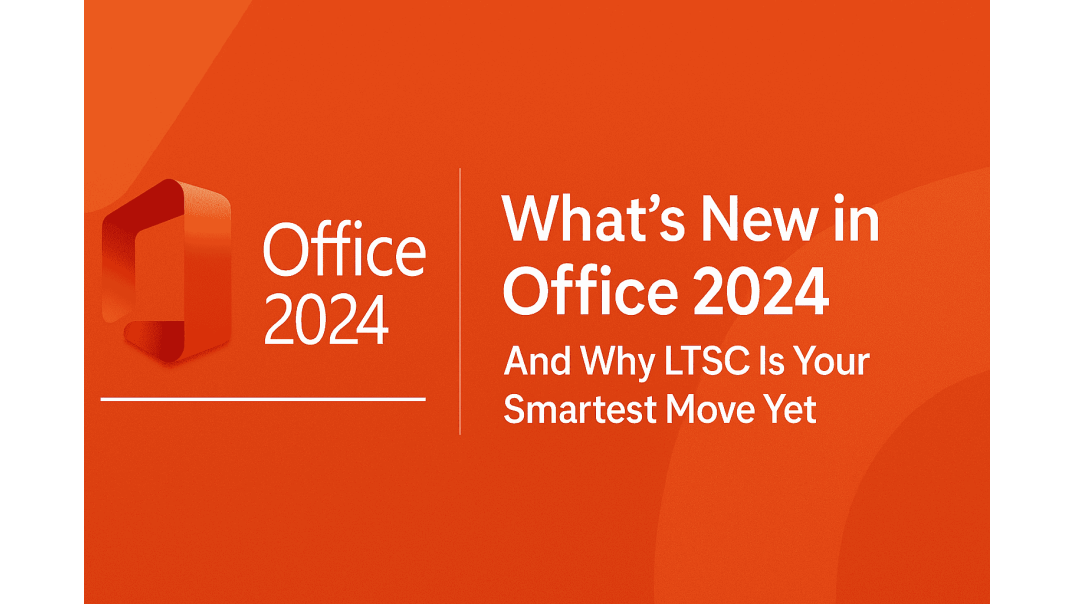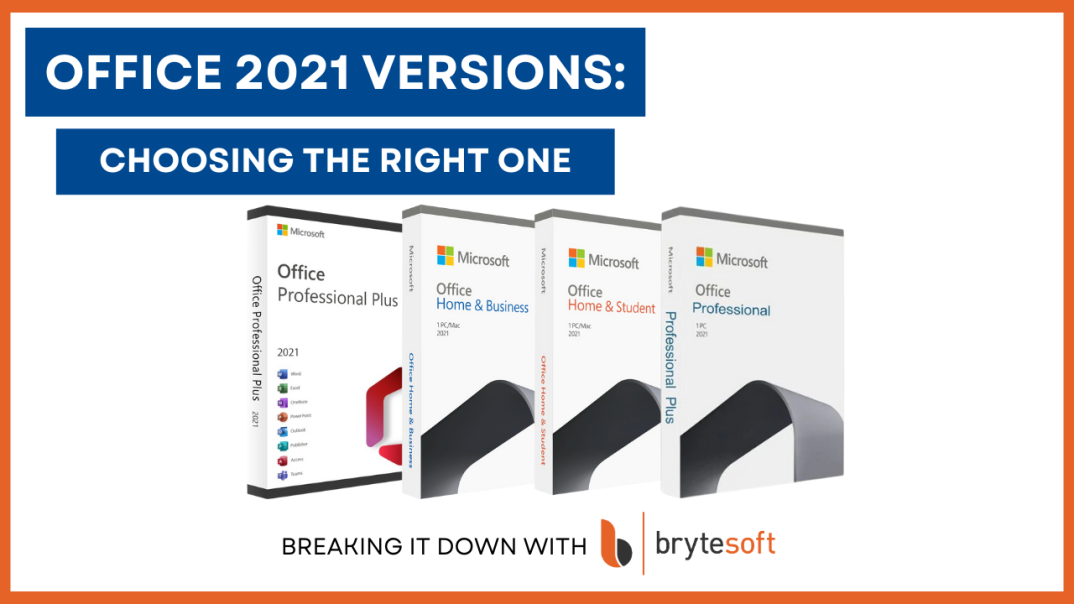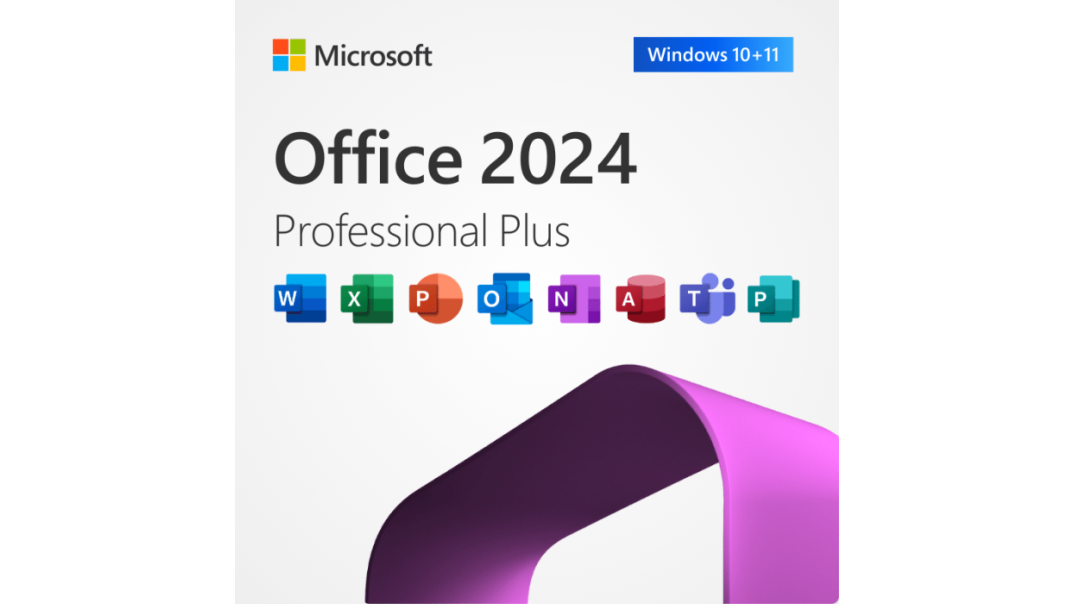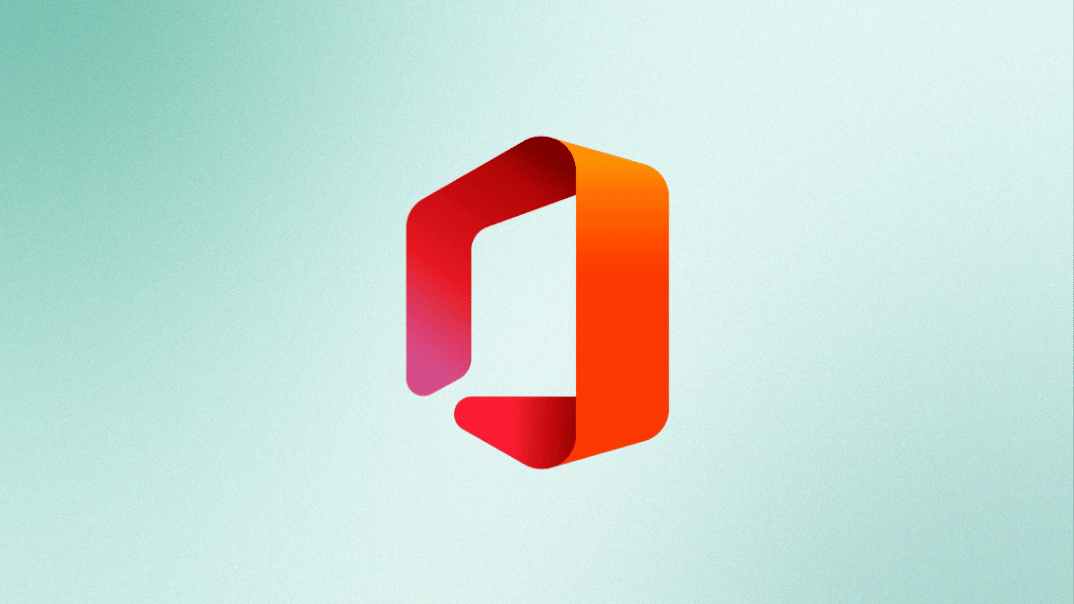Do you think you’ve mastered Microsoft Word? Here are hidden tricks and time-saving hacks to make Word more productive and efficient.
An AI Is Coming to Word!
Microsoft is introducing a Copilot button that integrates GPT-4 to generate, edit, or summarize content. This AI-powered tool streamlines tasks like drafting documents, refining text, and summarizing lengthy content, offering a level of efficiency that traditional tools can’t match. The first release focuses on organizational data, but for general information, always verify outputs for accuracy.
Tips to Make Word Work for You
- Use the Search Box to Find Features
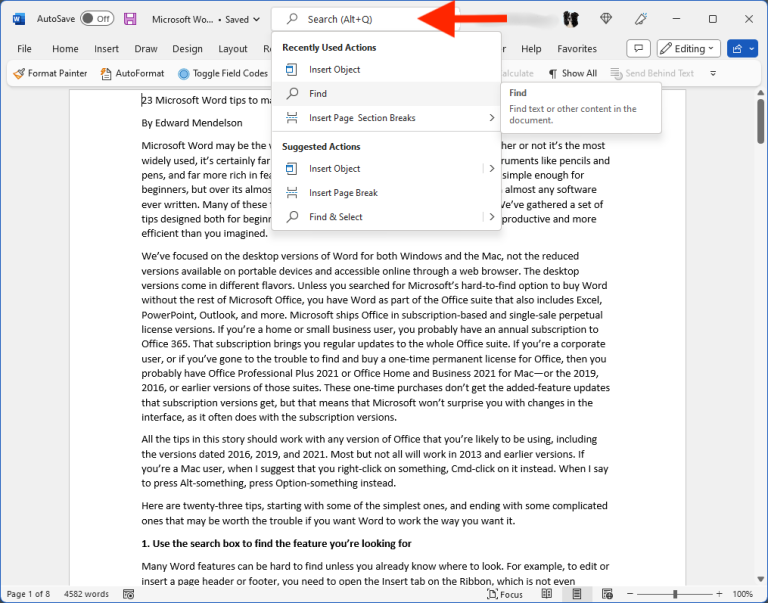
Credit: Microsoft
Tired of clicking through endless menus to find the features you need? Use the search bar (Alt-Q on Windows; Cmd-F6 then Tab on Mac) to quickly locate commands, tools, or settings. Simply type what you’re looking for, like “Header” or “Table,” and Word will show you the right options instantly. This will save you time and frustration when working on complex documents. - Highlight a Sentence With a Click
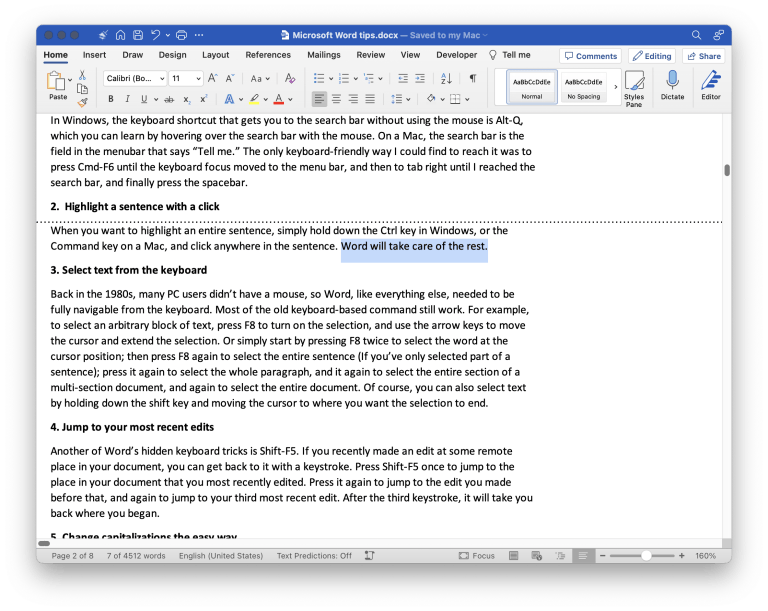
Credit: Microsoft
Why waste time dragging your cursor awkwardly across a sentence? Hold Ctrl (Windows) or Command (Mac) and click anywhere within the sentence to select the entire thing. It’s a simple yet powerful way to speed up text editing, whether you’re formatting or cutting content. - Select Text From the Keyboard
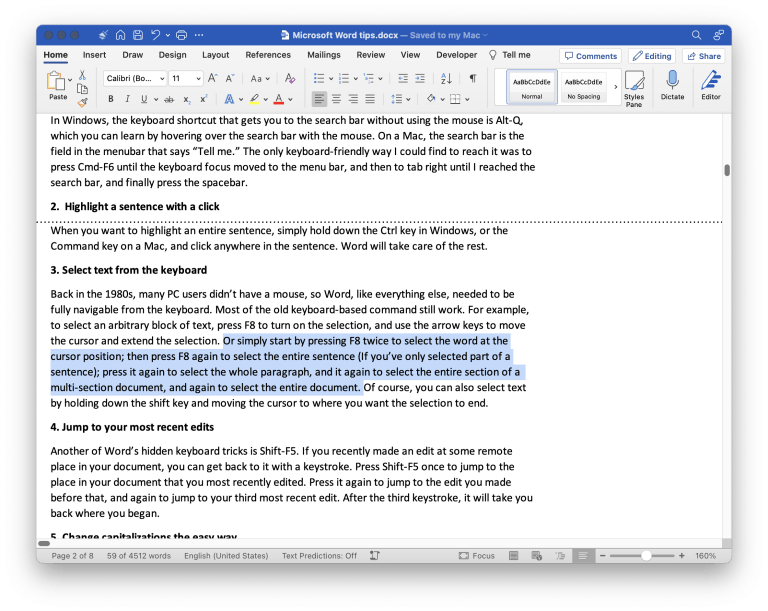
Credit: Microsoft
Prefer using the keyboard over the mouse? Press F8 to start selecting text, and keep pressing it to expand the selection—first a word, then a sentence, then a paragraph, and finally the whole document. Alternatively, hold Shift and use the arrow keys to fine-tune your selection. This helps you edit large chunks of text quickly without lifting your hands from the keyboard. - Jump to Your Most Recent Edits
Ever lose your place while jumping between different parts of your document? Press Shift-F5 to cycle through your last three edit locations. This is especially handy when you’re reviewing or revising a lengthy document and need to jump back to where you left off. It’ll save you from endless scrolling. - Change Capitalizations Easily
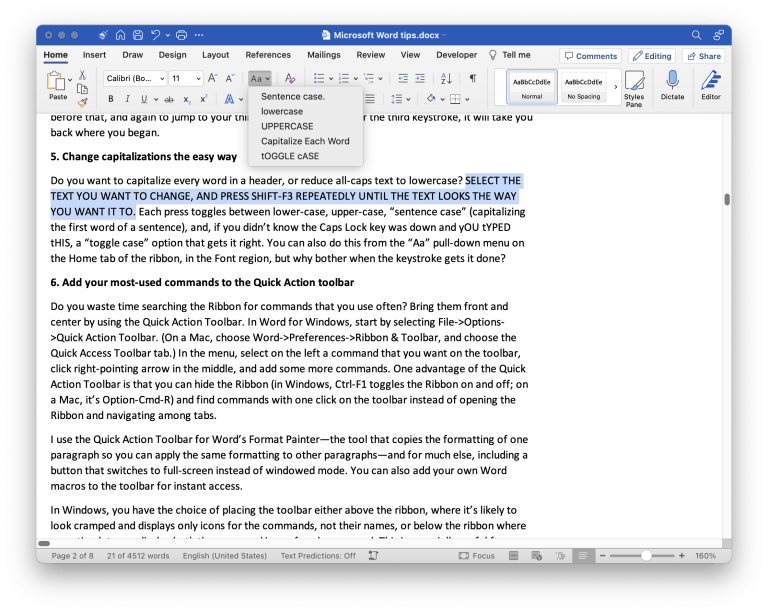
Credit: Microsoft
Typed something in the wrong case by accident? Select the text and press Shift-F3 to toggle between lowercase, UPPERCASE, Sentence Case, and tOGGLE cASE. For instance, if you’ve accidentally typed “hELLO wORLD,” this feature will instantly fix it. It’s a quick way to clean up inconsistent text formatting. - Add Frequently Used Commands to the Quick Action Toolbar
Do you constantly search for the same commands? Go to File > Options > Quick Access Toolbar and add your most-used tools like Save, Format Painter, or Print Preview. The toolbar is always visible, even when the Ribbon is hidden (Ctrl-F1 on Windows; Option-Cmd-R on Mac). This simple step reduces clicks and keeps your favorite tools just a click away. - Show Hidden Characters
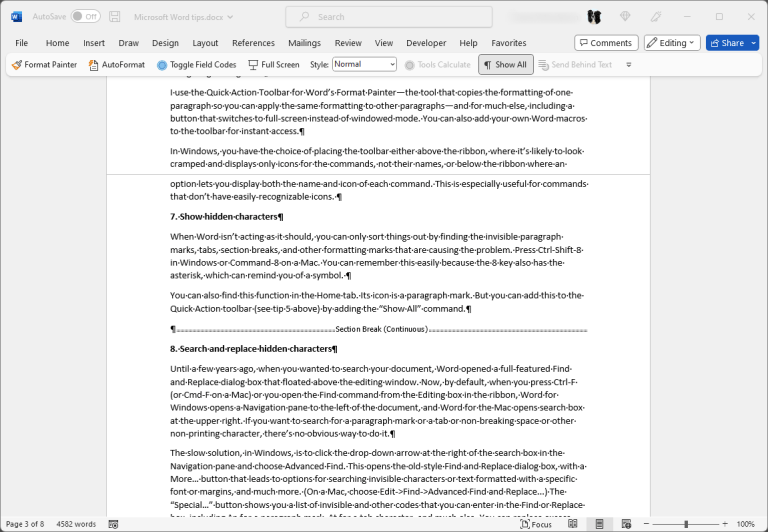
Credit: Microsoft
Ever wonder where that extra space or line break came from? Reveal formatting marks like paragraph breaks, tabs, and spaces by pressing Ctrl-Shift-8 (Windows) or Command-8 (Mac). Seeing the hidden characters makes it easier to troubleshoot layout issues or clean up messy formatting. - Search and Replace Hidden Characters

Credit: Microsoft
Use Advanced Find to locate and replace hidden characters like ^p for paragraph marks or ^t for tabs, tidying up your document in one go. This is a lifesaver for fixing poorly formatted text. - Assign Keyboard Shortcuts
Frustrated by repetitive tasks? Assign custom shortcuts to commands or macros by going to File > Options > Customize Ribbon > Keyboard Shortcuts. For example, set up a shortcut for inserting comments or switching to Draft view. This customization boosts your efficiency and eliminates unnecessary clicks. - Hide White Space Between Pages
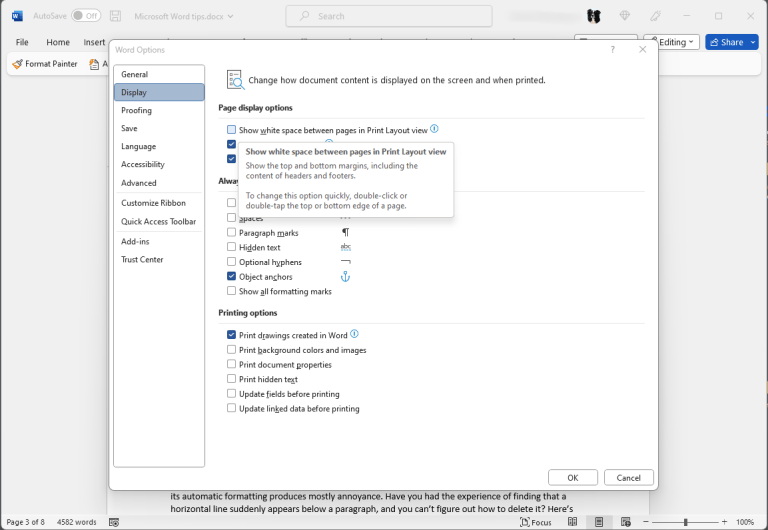
Credit: Microsoft
Are margins breaking your flow? In Print Layout view, double-click the space between pages to hide the top and bottom margins. This gives you a cleaner editing view, which is great for focusing on content rather than page breaks. - Use the Keyboard for Menus (Windows only)
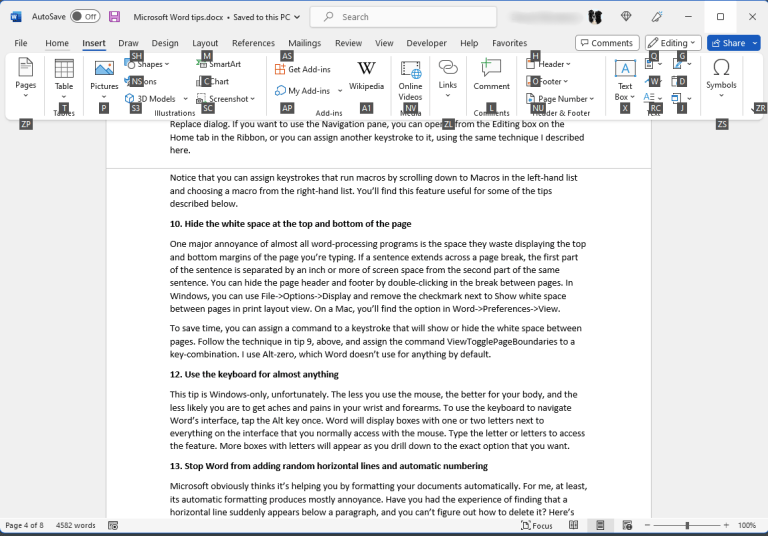
Credit: Microsoft
Why waste time navigating with a mouse when you can use the keyboard? Press Alt to display letter-based prompts for Word’s menu commands. For example, press Alt, then H, to access the Home tab. This is ideal for power users who want to speed through tasks efficiently. - Stop Word’s Automatic Formatting
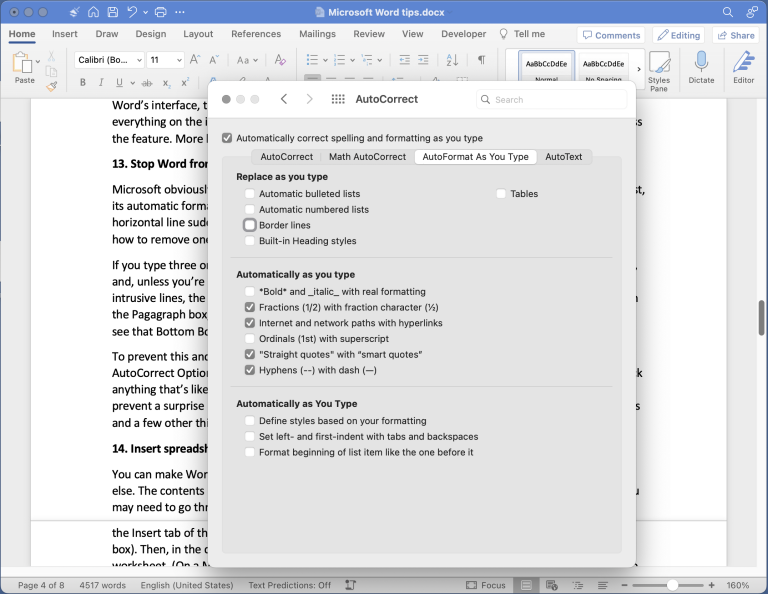
Credit: Microsoft
Sick of Word “fixing” things you don’t want changed? Go to File > Options > Proofing > AutoCorrect Options, and disable features like automatic numbered lists or borders. This gives you full control over formatting, so Word stops making unwanted adjustments that slow you down. - Insert Linked Spreadsheets or Objects
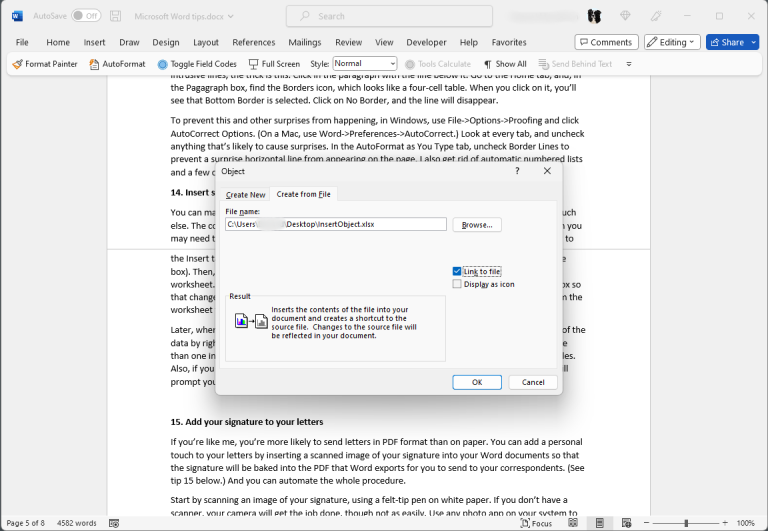
Credit: Microsoft
Need to display live data from Excel or other files? Use Insert > Object > Create from File to embed spreadsheets, charts, or slides. Check “Link to File” so updates in Excel automatically reflect in Word. This is perfect for reports or presentations where accuracy matters. - Add Your Signature
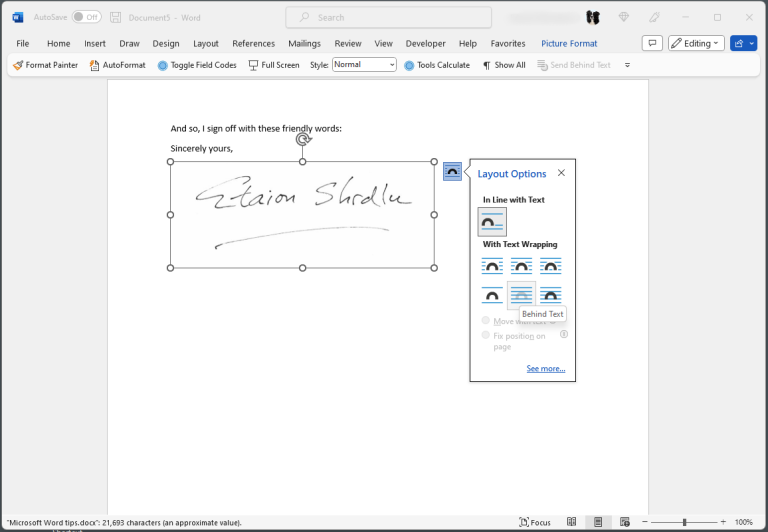
Credit: Microsoft
Why print, sign, and scan when you can do it all digitally? Insert a scanned image of your signature via Insert > Picture. Automate the process by recording a macro to insert the signature instantly. It’s a professional touch for letters, forms, or PDFs and saves time in the long run. - Save Documents as PDFs
Need to share a final version? Instead of relying on external software, use File > Export > Create PDF (Windows) or File > Save As > PDF (Mac). PDFs are universally accessible and preserve your formatting perfectly, ensuring your document looks the same on any device. - Insert or Create Equations
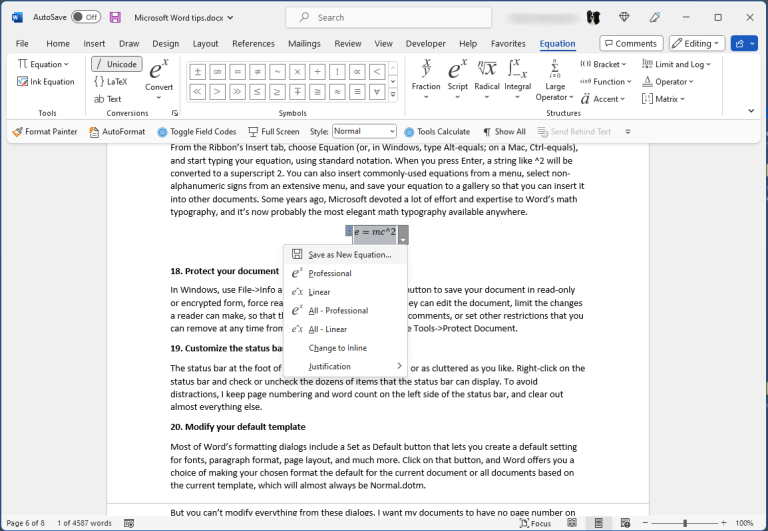
Credit: Microsoft
Struggling with math or science content? Use Insert > Equation or type Alt-= (Windows) / Ctrl-= (Mac) to create clean, professional equations. Save your custom equations to reuse them later. This is essential for students, educators, or professionals working with formulas. - Protect Your Document
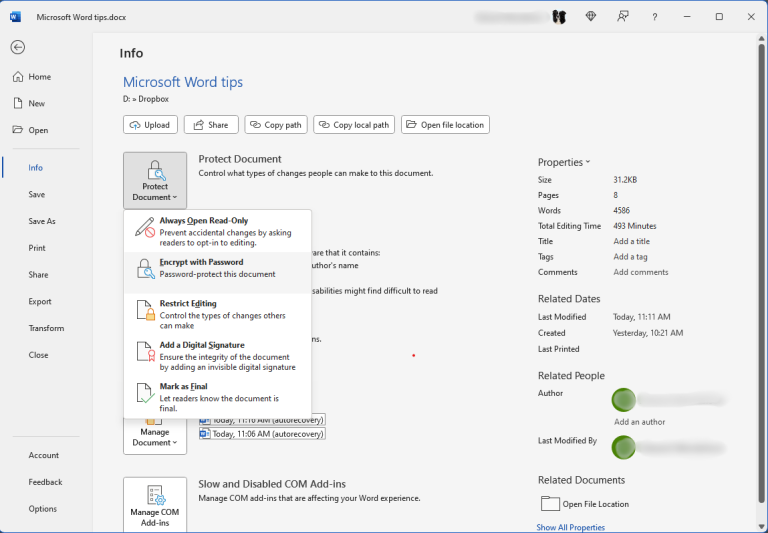
Credit: Microsoft
Worried about unauthorized edits? Use File > Info > Protect Document (Windows) or Tools > Protect Document (Mac) to set editing restrictions, encryption, or password protection. This keeps your content secure and ensures sensitive information stays private. - Customize the Status Bar
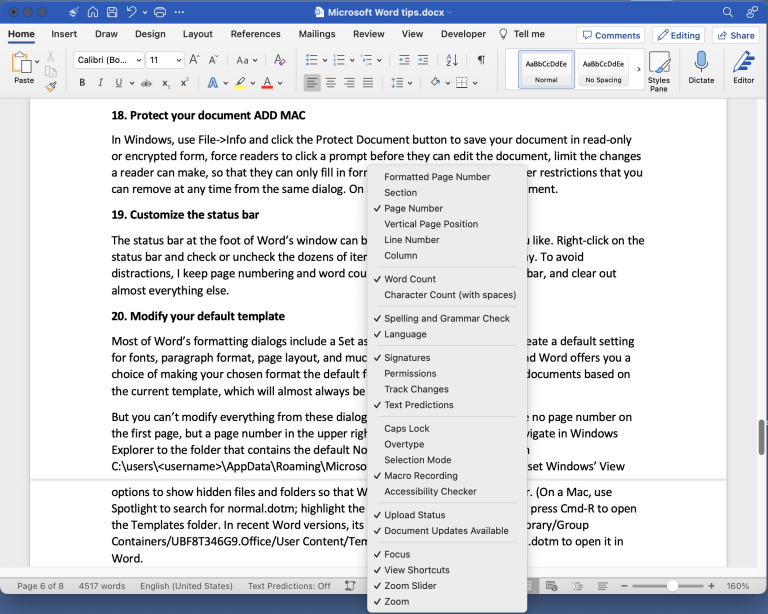
Credit: Microsoft
Want a quick overview of your document? Right-click the status bar to display options like page count, word count, and section info. You can keep it clean by removing unnecessary details. This helps you monitor progress at a glance without distractions. - Modify the Default Template
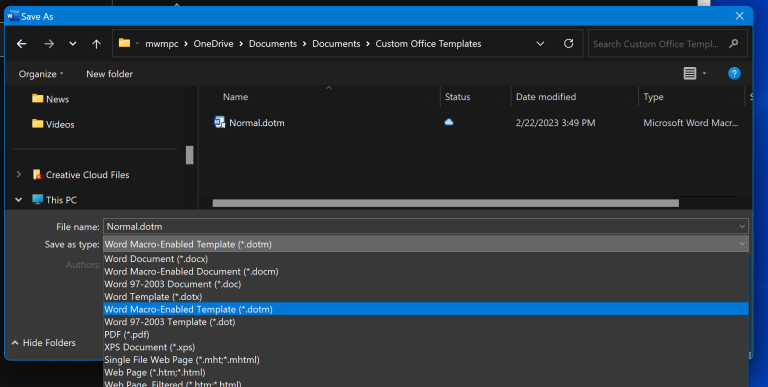
Credit: Microsoft
Tired of resetting styles every time you open Word? Edit the Normal.dotm template to set default fonts, spacing, headers, and more. Save the changes, and every new document will match your preferred format. It’s a huge time-saver for frequent Word users. - Use Old Keyboard Shortcuts (Windows only)
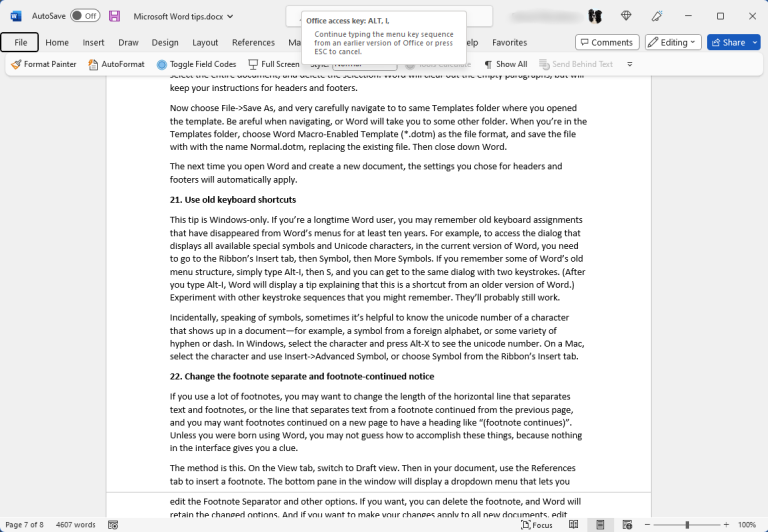
Credit: Microsoft
Miss the shortcuts from older Word versions? Many still work! For instance, Alt-I, S brings up the Symbols menu instantly. These shortcuts speed up tasks without requiring you to learn the new Ribbon layout. - Change Footnote Separators
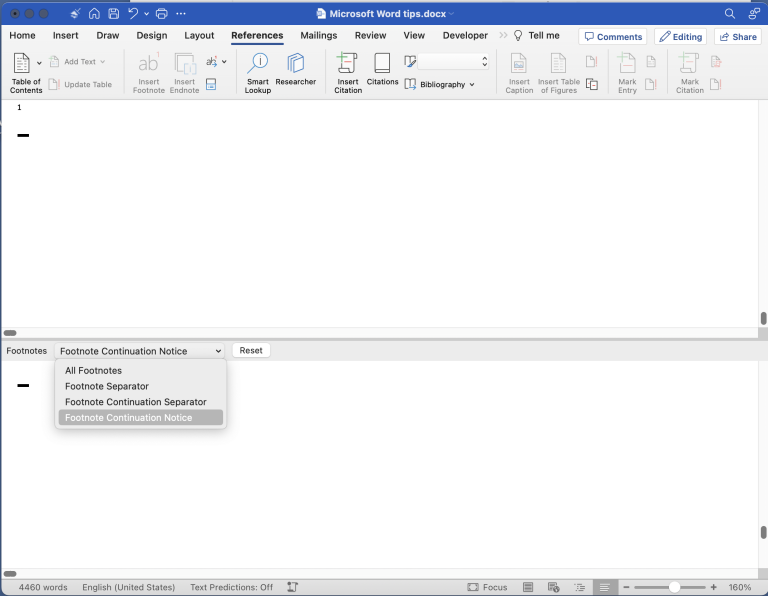
Credit: Microsoft
Want cleaner-looking footnotes? Go to Draft view, then use References > Footnotes to edit separators and headers. Customizing these elements ensures your document looks polished and professional. - Use Word’s Hidden Calculator
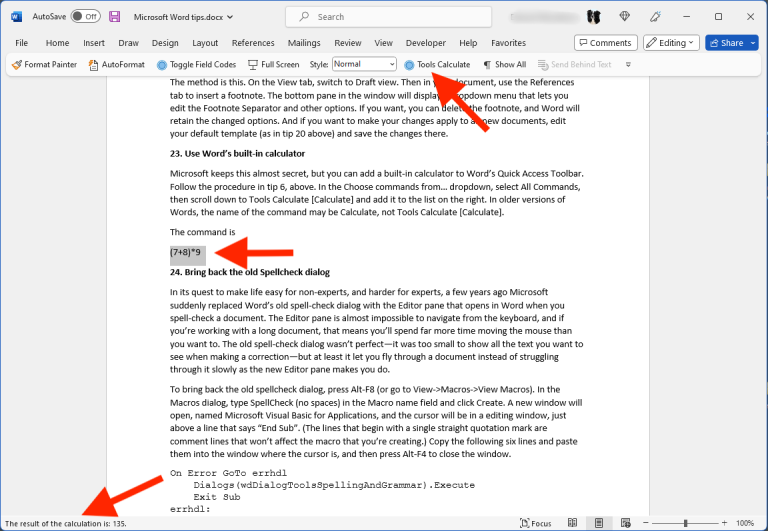
Credit: Microsoft
Need to calculate something quickly? Add “Tools Calculate” to the Quick Access Toolbar, type a formula like (7*9)/5, select it, and click the tool to see the result. It’s faster than switching to Excel or using an external calculator. - Bring Back the Old Spellcheck Dialog
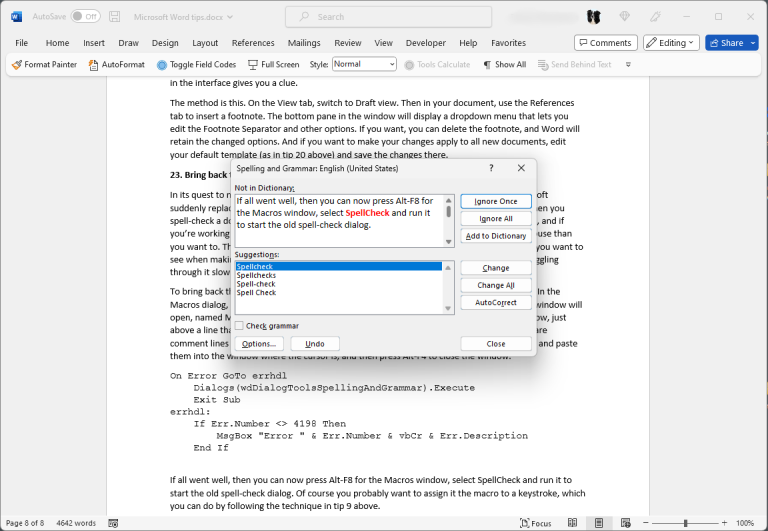
Credit: Microsoft
Prefer Word’s classic spellcheck? Replace the Editor pane with the old dialog by recording a macro and assigning it to a keystroke. This makes proofreading documents faster and smoother, especially for long edits. - Simplify Navigation With Bookmarks
Struggling to find specific sections in large documents? Use Insert > Bookmark to mark key locations, and navigate them quickly with Go To (Ctrl-G on Windows; Cmd-G on Mac). This tip is essential for managing lengthy reports, books, or academic papers.
Looking to Upgrade Your Office Tools?
Enhance your productivity with the latest Microsoft Office products:
As a new customer, you can enjoy 20% off with the code DF8IFUTBHWUA. Upgrade now and experience the difference!