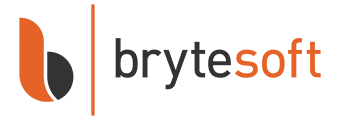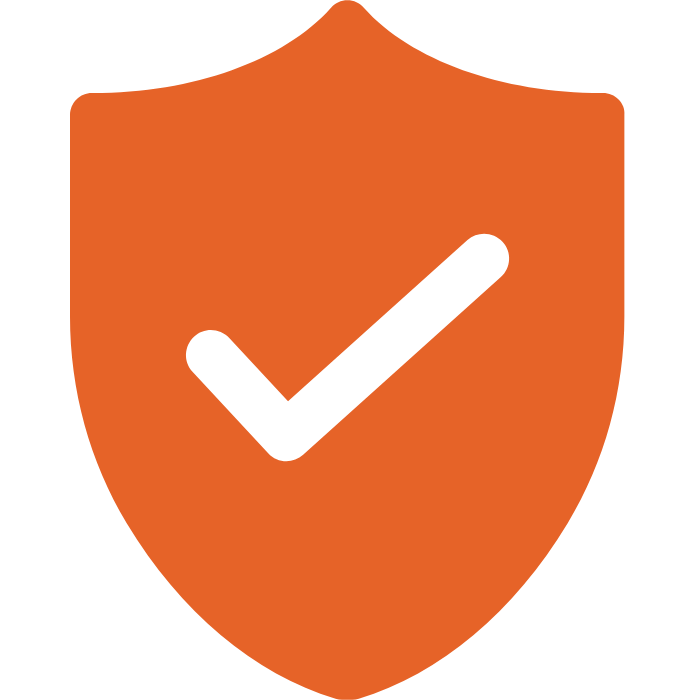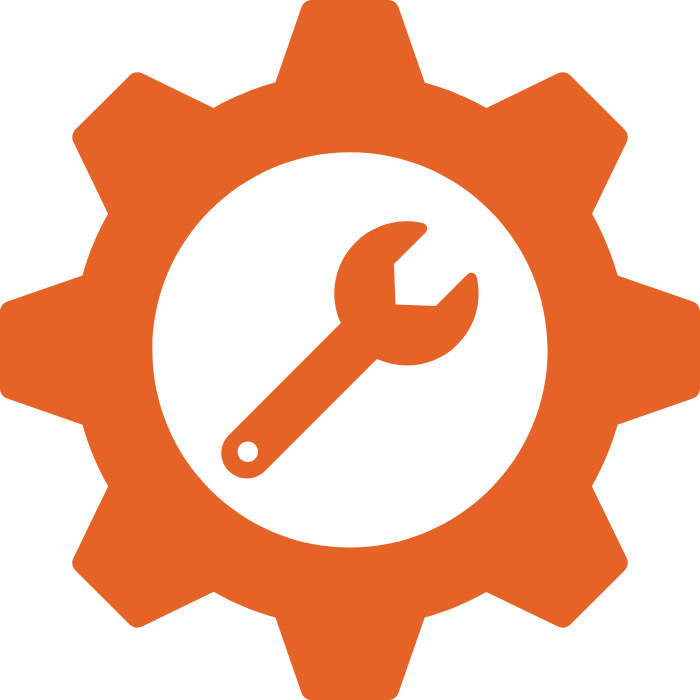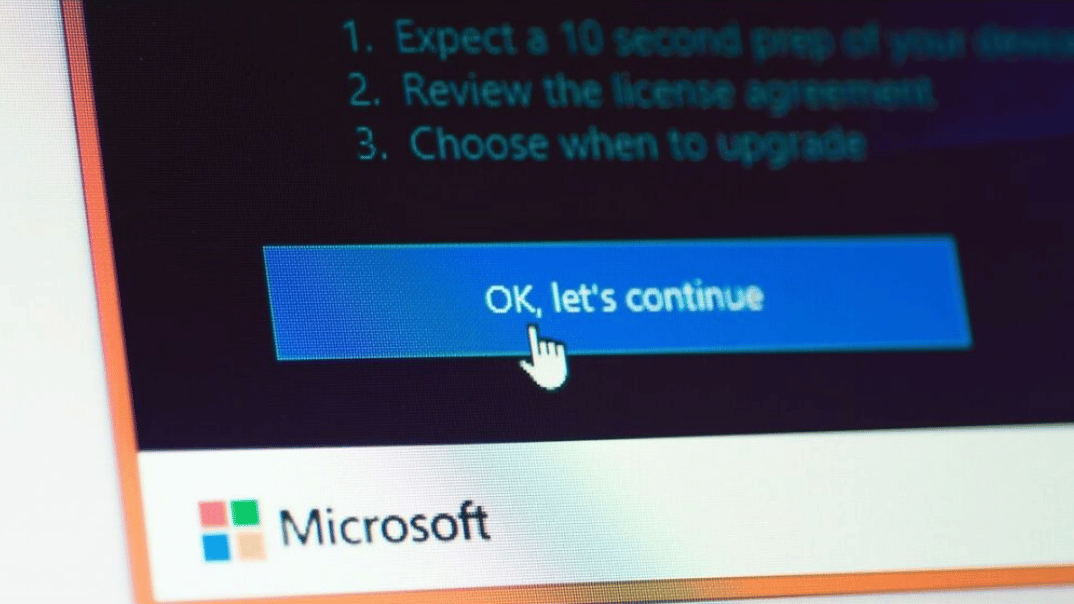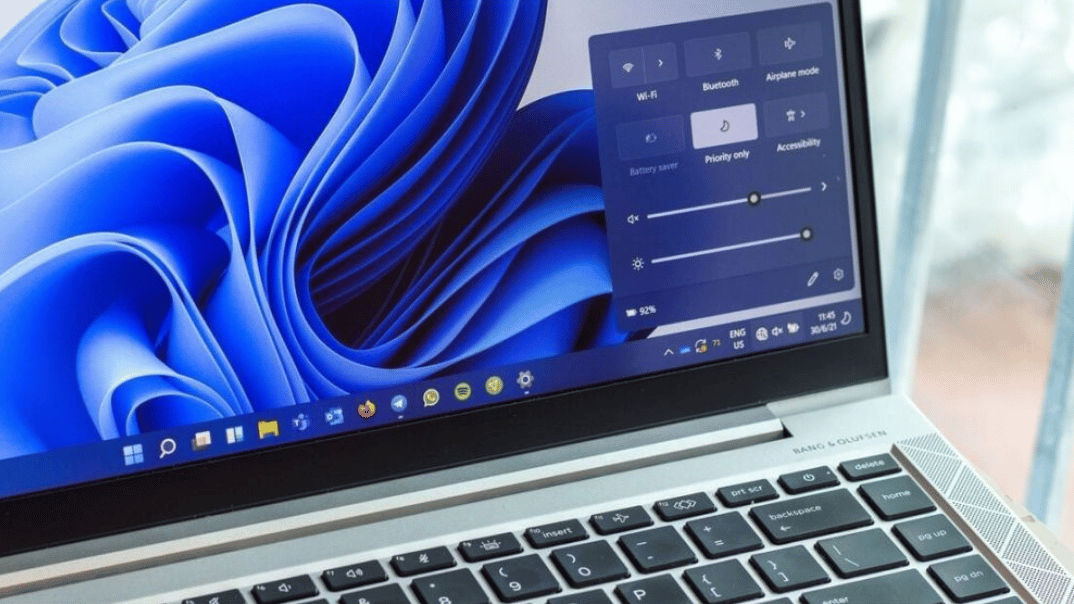Windows 10 is crammed full of useful features that billions of people use every day. But for every obvious feature of Windows 10, there are dozens of hidden features that can help boost productivity.
From keyboard shortcuts to using multiple desktops to organize your work better, here are our top tips for boosting your productivity in Windows 10. (Most of these also apply to Windows 11.)
1. Keyboard Shortcuts
For many of the commonplace actions we perform in Windows 10 and 11, there is a keyboard shortcut that can speed up the way you work. Most people are aware of common ones like Ctrl + C for copy and Ctrl + V for paste. But these are only a couple of the keystrokes that can give you a more seamless Windows experience.
Here are ten more of the most useful keyboard shortcuts:
Windows key + A: Open the Action CentreWindows key + E: Open File ExplorerWindows key + I: Open the Settings appWindows key + S: Open the Search barAlt + Tab: Switch between open appsCtrl + X: Cut selected text or itemCtrl + Z: Undo an actionCtrl + Shift + T: Reopen the last closed tab in your browserCtrl + Shift + N: Create a new folder in File ExplorerCtrl + Shift + S: Take a screenshot of a specific area of the screen
There are plenty more keyboard shortcuts in Windows 10 and 11. It is always worth doing a little research to find out if a task you commonly perform has an associated keyboard shortcut.
2. Organize Your Work Better With Multiple Desktops
The multiple desktops feature in Windows 10 allows you to organize your computer much better. For instance, if you work remotely on any basis, you probably use your home computer to access your work data and apps. One option is to set up a desktop that is for work only. This is free from all your personal clutter and allows you to focus more on your work.
Here's how to do it:
- Click on the Task View button on the taskbar (it looks like a rectangle with two smaller rectangles on either side).
- Click on the New Desktop button in the top left corner of the screen. This will create a new desktop.
- To switch between desktops, click on the Task View button again and then click on the desktop you want to switch to.
- You can also move windows between desktops by clicking and dragging them from one desktop to another in Task View.
Of course, there are keyboard shortcuts for using multiple desktops, too – For example, Windows key + Ctrl + left or right arrow keys will allow you to easily switch between desktops.
3. Activate Voice Commands in Cortana
Admittedly, Cortana has a lot of limitations as to what it can do by voice command. For instance, it would be nice if you could say, "Cortana open the control panel," but asking this question will inevitably result in disappointment. However, it is a useful tool for getting information quickly without breaking off from your workflow.
The following instructions will allow you to activate voice commands in Cortana:
- Type Cortana into the Windows Search Bar and select the Cortana app.
- Click the three dots on the top right of the app and select Settings.
- Select Voice activation – You may have to change some permissions if Cortana prompts you to do so. It is safe to do this.
Cortana will now respond to her name and whatever supported action you request.
4. Reduce Eye Strain by Using Night Light
Using your computer late into the night is often unavoidable. Whether you are chasing a looming deadline or a horde of zombies in a late gaming session, the glare of your screen can cause fatigue and dry, reddened eyes. Much like the zombies!
The Night Light feature in Windows 10 is designed to lessen the strain on your eyes and keep your biological clock ticking along at the same time! It works by blocking some of the blue light that is behind much of the eye strain you experience with late-night computer sessions.
Follow the instructions below, and your eyes will thank you!
- Click on the Start menu and select Settings (the gear icon).
- Click on System.
- Click on Display in the left-hand menu.
- Under the Night light section, toggle the switch to On.
- You can also adjust the settings by clicking on Night Light settings. In the Night Light settings, you can adjust the color temperature and set the hours of the day when Night Light will automatically turn on.
This can also help keep healthy sleeping patterns by blocking out the blue light, which can play havoc with your body clock.
5. Use the Free Storage With OneDrive
If you are running a copy of Windows 10 or 11, then in all probability, you will have created a Microsoft Account. What many people aren't aware of is that even a free Microsoft account comes with free easy-to-access cloud storage in the shape of Microsoft's OneDrive.
For free users, this is restricted to 5GB, but that is still ample to store plenty of work documents and personal data. Not only does this provide a sure way of backing up critical work files, but it also lets you access your documents from any location.
Listed below are some pointers to help you get the most out of your free (or paid) OneDrive storage.
- Set up automatic syncing: By default, OneDrive will automatically sync files and folders from your OneDrive folder on your computer to the cloud. This ensures that you always have the most up-to-date version of your files, even if you're working on multiple devices.
- Use version history: OneDrive automatically keeps track of the version history of your files, so you can easily restore a previous version if needed.
- Use it for collaboration: OneDrive allows you to share files and folders with others, making it easy to collaborate on projects with colleagues, lecturers, or friends. You can choose to give others view-only or editing access to your files, and you can even set passwords or expiration dates on shared links.
- Consider upgrading to a paid plan: If 5GB isn't enough storage for your needs, then paid plans can extend this to 1TB or more.
We are increasingly using cloud-based systems to store personal and work data. Windows 10 gives everyone with a computer and Microsoft account access to cloud-based data storage.
Simple Steps for Boosting Productivity
At Brytesoft, we don't just sell Windows 10 and Windows 11 product keys for a fraction of the usual cost – we want to make sure you get the very most out of your product. We hope this guide helped you to be more productive when using Windows 10 and 11 operating systems.