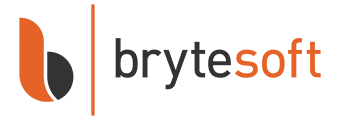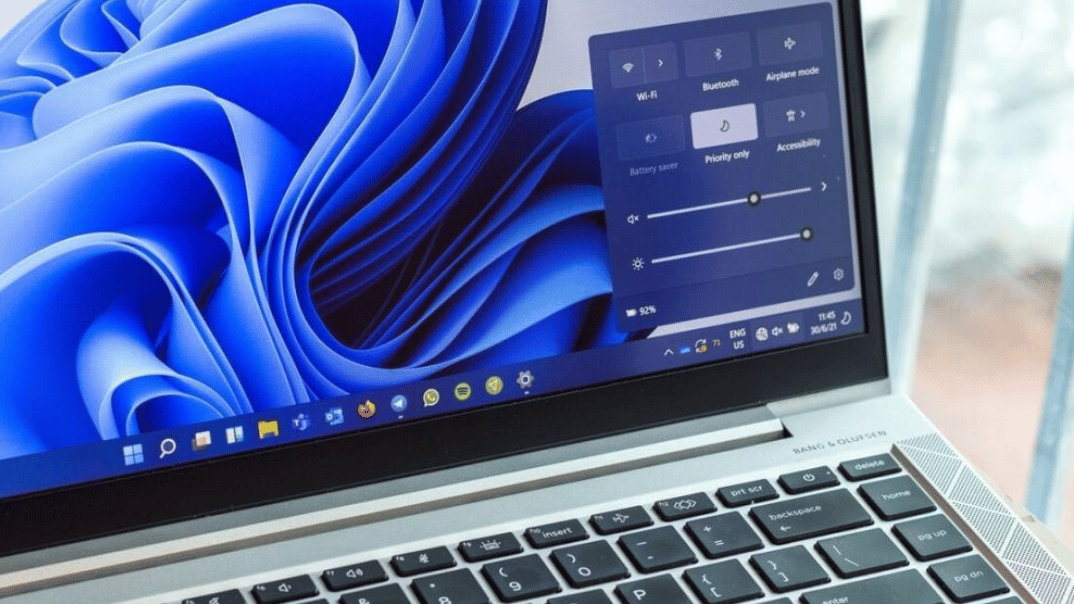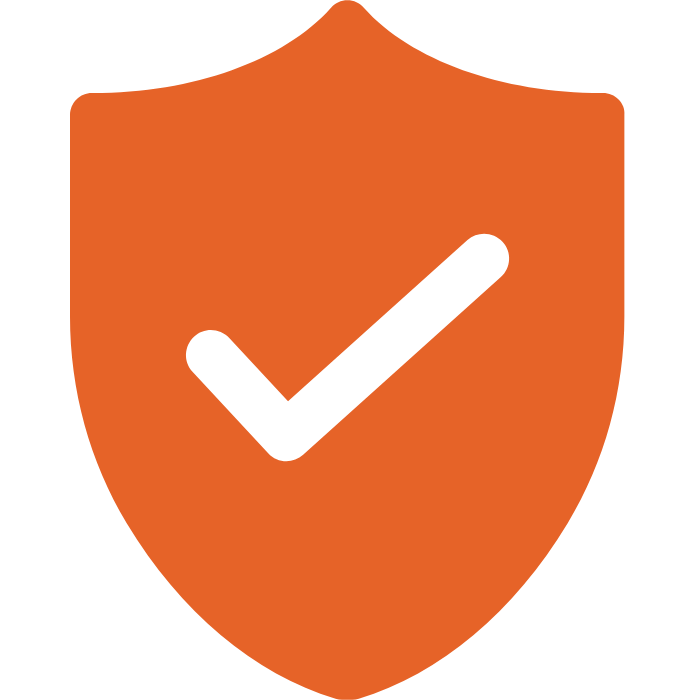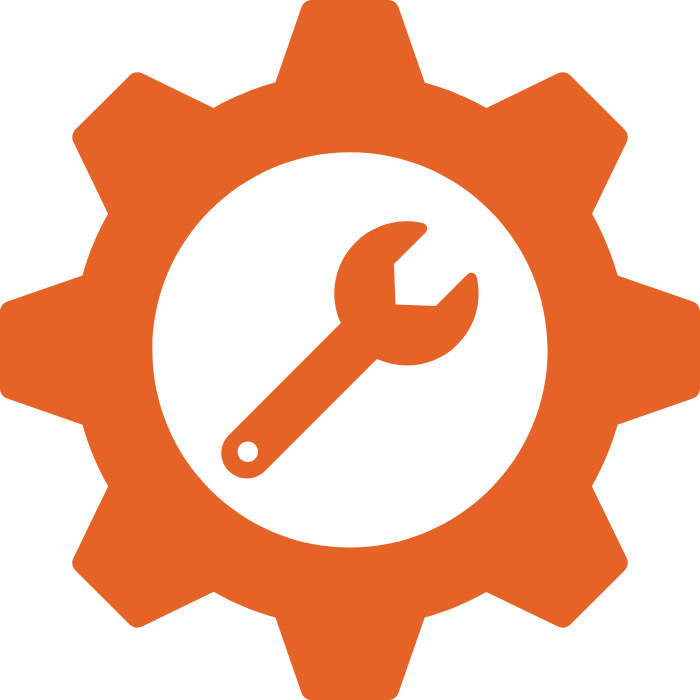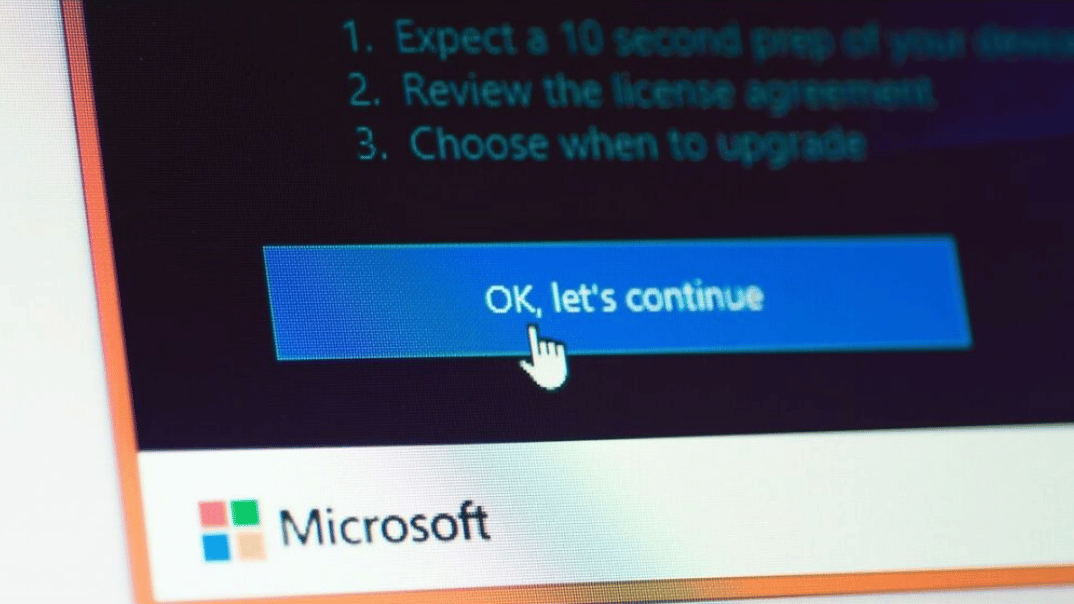Windows 11 is a superb operating system that is renowned for its stability. But like all operating systems, problems do occasionally arise. In this guide, we look at how to reset your audio in Windows 11.
This might be needed if there is no sound or the sound is not as you’d expect. It is also useful if you have made some unsuccessful changes and want to reset your audio back to defaults.
Several methods can be used to reset your audio settings in Windows 11. A full guide to each of these is listed below.
3 Ways to Reset All Audio in Windows 11
Before you start troubleshooting a sound problem, it is worth determining if your sound hasn’t been inadvertently muted (it is surprising how often this happens!). To do this, check the speaker icon on the bottom left-hand side of your screen (beside the clock).
If the icon has a small “x” beside it, then it may be that the only problem is that the sound is muted. If this is the case, click on the speaker and use the slider to adjust the volume.
If this isn’t the problem, or you need to reset your audio for other reasons, then follow the steps below.
How to Reset the Volume for All Apps in Windows 11
One of the clever features of modern Windows versions is the ability to set separate volume levels for different apps. But if you need to reset the levels back to default, then the easiest way to do it is to reset the volume level for all apps.
The instructions below detail how to achieve this:
- Open the sound settings window. This can be done in several ways:
- Sound Icon on the taskbar: Right-click the sound icon and select the option – Sound Settings. (The sound icon is next to the clock, usually in the bottom left-hand corner)
- Use the settings menu: Open up the Settings window and navigate to System > Sound
- Run Command: Type Run into the search bar, and when the run box appears, type the following command – ms-settings:sound
- The next step is to reset the volume back to its default levels. To do this, choose the Advanced option and select Volume Mixer from the available options.
- Scroll down until you see the Reset button. Click this to reset the volume level across all apps in Windows 11.
Windows 11 – Resetting All Audio Services
Windows Services are system processes that keep the operating system doing what it is meant to do. If you are experiencing audio issues in Windows 11, it could be that some of the Audio Services are misbehaving.
This section talks you through the steps needed to reset all audio services in Windows 11:
- Open the Windows Services app: The easiest way to do this is to bring up the Run box and type Services.msc. The run command can be accessed by typing run into the Windows search bar.
- Locate Windows Audio Endpoint Builder: The easiest way to quickly find this is to click the Name heading on the left-hand column. This will list the services in alphabetical order, making it easy to quickly find any desired service.
- Restart the Service: To do this, right-click on the service and select the Restart option.
- Restart the Windows 11 Audio Service: When Windows restarts the Windows Audio Endpoint Builder it will prompt you to also restart the Windows Audio service. Click yes to allow this to happen.
Your Windows 11 Audio services are now completely reset. This can sort a multitude of problems, but if problems persist, then the next option is to update or replace the driver software for your audio device.
Windows 11 – Reinstalling or Updating the Audio Driver
Replacing or reinstalling the audio driver in Windows 11 can remedy a plethora of audio problems. To do this, follow the steps below:
- Open the Device Manager: To do this, simply type Device Manager into the Windows Search box and select it from the search results.
- Navigate to the Audio Devices: Scroll down until you see the category called Sound, Video, and Game Controllers
- Uninstall the drivers from the relevant audio devices: If the system knows there is a problem with the driver, there may be a red cross or yellow exclamation mark against the device. This isn’t always the case, so you may have to identify everything that is listed as being an audio device.
- Once you have identified the appropriate device(s), double-click it and on the window that pops up, select the Driver tab. Here you will find an option to Uninstall Device. Select this option and then confirm by clicking on the Uninstall button.
- Restart the computer: Restarting the computer should force the driver to be reinstalled. However, if it doesn’t, go back to the device manager and check if there is an unknown device. If there is one, right-click on it and select the Update Driver option, choose Search automatically for drivers. Windows will now check online for the correct driver.
Tip: If there are no unknown or audio devices listed after you restart, then navigate to the Action menu and select Scan for hardware changes. Alternatively, look for an icon that is a screen and magnifying glass and press this to perform the scan. Once the scan is complete, check again to see if your device has been added.
We hope this guide has helped you to resolve any audio problems with Windows 11. This article is part of our commitment to customer support. If you are still having problems with any of our Microsoft products, please contact us, and our support team will quickly respond.