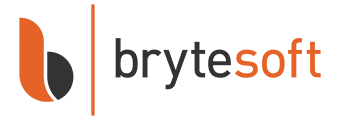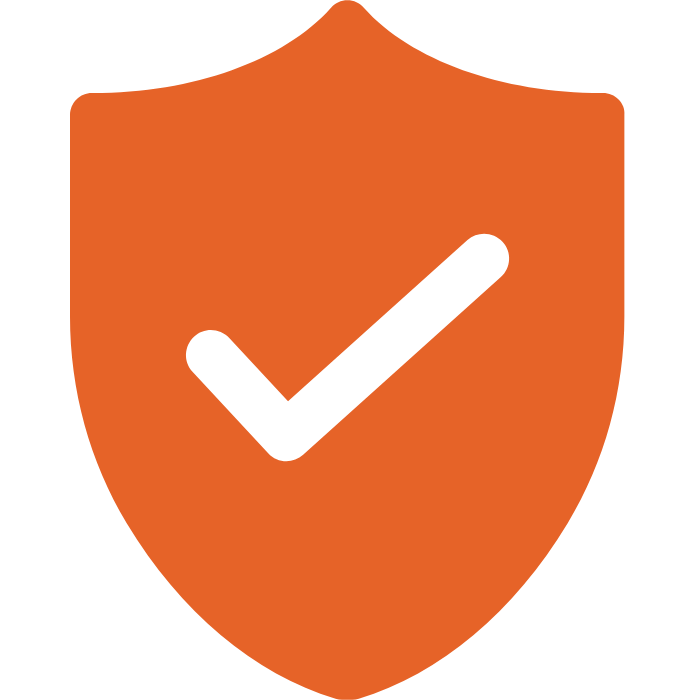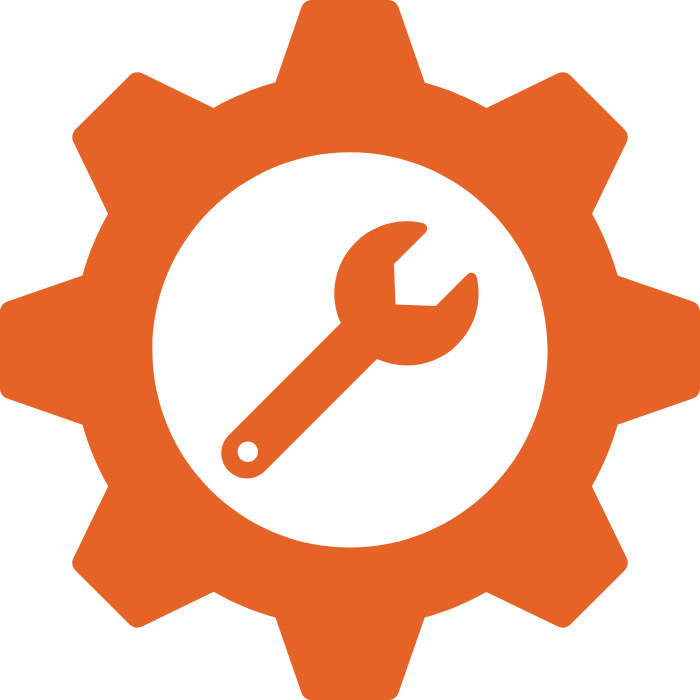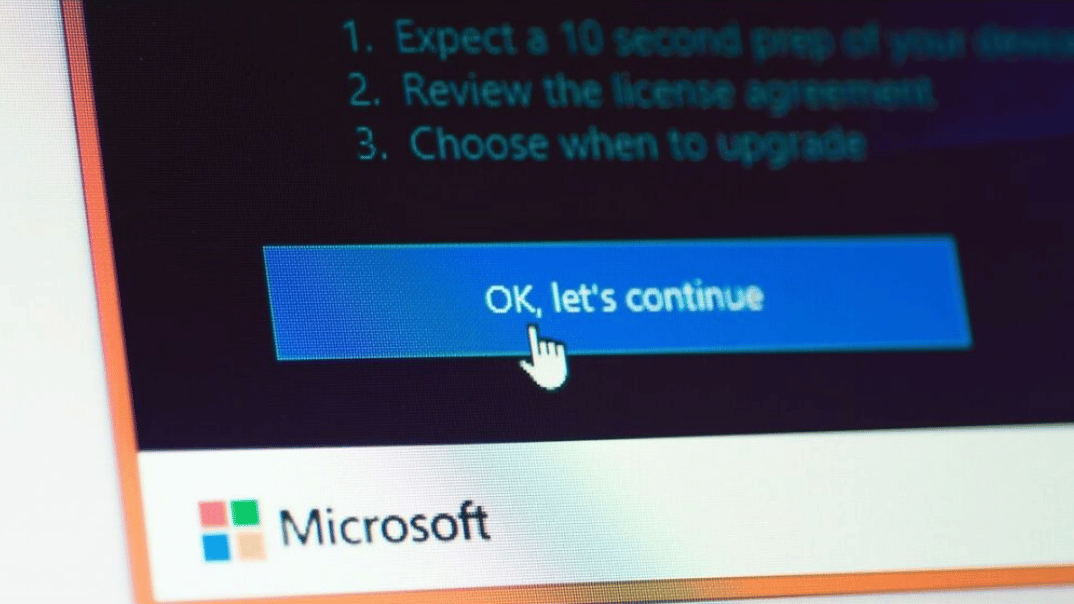As part of our commitment to creating and maintaining a great customer experience, we have curated a series of guides and walkthroughs. These are designed to help with any issues that may arise in the download, installation, or post-installation phases.
In this guide, we cover how to take a screenshot in Windows 10. This can be useful for many reasons, including sharing with friends a snapshot of the incredible software prices at Brytesoft!
But, more seriously, it is also a useful diagnostic aid – screenshots allow you to share the details of any errors or issues you may encounter, and this can help a technician identify and remedy problems.
How to Take a Screenshot on Windows 10
Windows 10 makes it easy to take screenshots with its built-in snipping tool. Using this tool is by far the easiest way to take a Windows 10 screenshot and save it to your computer. But before we cover this tool, let’s briefly discuss how to take a Windows 10 screenshot the “old-fashioned” way!
Using the Print Screen Key to Take a Screenshot
The Print Screen key is a useful and quick way to quickly snap what is on your screen. You can usually find the Print Screen key towards the top right of your keyboard. Depending on the form of the keyboard, it may be above the Delete or Backspace keys. It may be displayed as Prt Sc or similar.
Once you have found the key, the process of taking a screenshot is easy:
- Press the
Print Screenkey once. This will capture whatever is on your screen at the moment the key was pressed. - Open a photo editing app like Microsoft Paint. (This is included in Windows 10.)
- Using the Paint app, click the paste button directly below the File Menu. You should now see the screenshot you took. Now you can either edit it or save it. For other applications, the process is similar, but you may have to hunt about for the paste option.
Tip: If you can’t get the option to work in your favorite photo editing app, use MS Paint to capture your screenshot, then save it in a format that can be opened with your preferred software.
Using the Microsoft Snipping Tool to Take a Screenshot
The above method makes it easy to create a screenshot, but Microsoft has made it even easier with the introduction of the snipping tool.
Let’s start by detailing how to access the Microsoft Snipping Tool:
- Using the Keyboard: Windows logo key + Shift + S
- Using a Mouse: Press the start key and type “Snipping Tool” into the search bar, select Snipping Tool from the results.
Once the Snipping Tool is open, the screen will darken, and a small menu will appear at the top. The following instructions guide you through the process of taking screenshots using the available options:
- Create your screenshot by selecting one of the four available options displayed on the menu. The choices are:
- Rectangular: This allows you to use a mouse to select a rectangle of the area you wish to capture.
- Freehand: Use the mouse to trace around the area you wish to capture.
- Window Snip: This option allows you to capture only the contents of a given window. Simply click on the window you want to capture, and the tool does the rest.
- Fullscreen: As the name suggests, this captures the entire content of your screen.
- Once you have chosen your tool and taken the desired screenshot, a pop-up box will appear that allows you to edit or save your screenshot. The Snip & Sketch app allows you to carry out various tasks on your screenshot. These include:
- Crop
- Add highlights
- Use pen and pencil tools to add notes, circle areas, etc.
- Eraser tool
- Ruler
- After you have completed any changes you require, simply save the image, and you have the perfect screenshot.
We hope you have found this guide useful. If you need any further assistance with any of our Microsoft products, please contact our support team for a swift response.